You can edit fee schedules as needed.
Note: Editing a fee schedule affects all patients, providers, and insurance carriers that the fee schedule is associated with. Changing the fees of a fee schedule in the Fee Schedule Maintenance affects the fees for procedure codes in the Procedure Code Setup.
To edit a fee schedule
In the Fee Schedule Maintenance dialog box, select a fee schedule.

Notes:
To search for a fee schedule, begin entering the name of a fee schedule in the Find Fee Schedule box, and continue typing as needed to narrow down the list.
To filter the list by clinic, do one of the following:
To view only the fee schedules that are associated with a specific clinic, select the desired clinic from the Show Clinic list.
To view all fee schedules whether or not they are associated with any clinic, select All from the Show Clinic list.
Click View/Edit.
The View/Edit Fee Schedule dialog box appears.
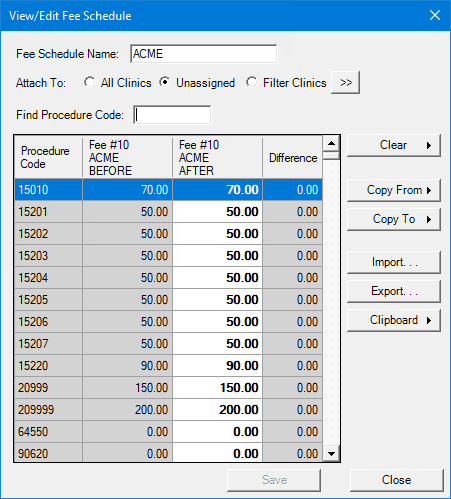
Do any of the following:
To change the fee schedule's name, enter a different name in the Fee Schedule Name box.
To attach the fee schedule to one or more clinics, next to Attach To, select one of the following options:
All Clinics - To attach the fee schedule to all clinics.
Filter Clinics - To attach the fee schedule to the clinics that you specify. With this option selected, to select one or more clinics, do the following:
Click
the search button  .
.
The Select Clinics dialog box appears.
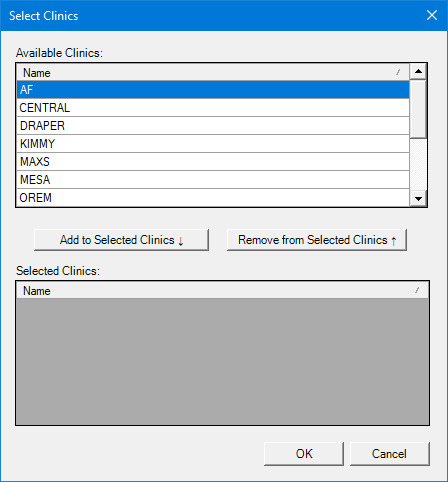
In the Available Clinics list, select one or more clinics.
Note: To select multiple clinics, click a clinic, and then, while pressing the Ctrl key, click the other desired clinics. To select a range of adjacent clinics, click the first clinic of the desired range of clinics, and then, while pressing the Shift key, click the last clinic of the desired range of clinics.
Click Add to Selected Clinics.
Repeat steps c-d as needed to add other clinics.
Note: To remove a clinic that you added, select that clinic in the Selected Clinics list, and then click Remove from Selected Clinics.
Click OK.
Note: With fee schedules attached to specific clinics, wherever you can select a fee schedule in Dentrix Enterprise (such as for a patient's dental insurance plan), you can filter the list of fee schedules by clinic.
To not attach the fee schedule to a clinic, next to Attach To, select the Unassigned option.
To change a procedure code's fee (as displayed in the BEFORE column), click that procedure code's fee in the AFTER column, and then enter the new fee. The background color of the AFTER cell changes to yellow, and the Difference between the original and the new fee appears with a green background (for an increase) or a red background (for a decrease). Repeat this process as needed to change other fees.
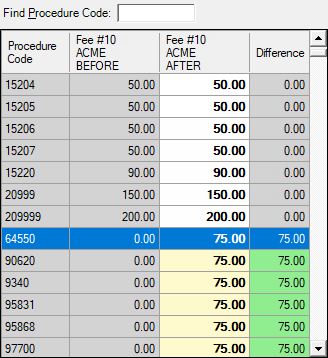
Note: To quickly find a procedure code, begin entering a procedure code in the Find Procedure Code box. The first matching code is selected.
To replace all the fees in this fee schedule with those from another fee schedule, click Copy From, select the desired fee schedule, and then click OK.
To replace the fees in this fee schedule with those from a file (a .csv, .xls, or .xlsx file) that you import, click Import.
To change all amounts to zeros, click Clear, click Clear only the fee amounts, and then click Yes.
To change all amounts to zeros and clear the Fee Schedule Name box, click Clear, click Clear the name and fee amounts, and then click Yes.
Click Save.