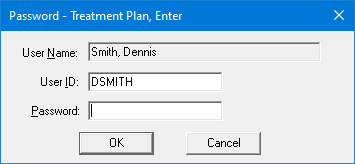You can edit a planned procedure if it is not associated with a pre-treatment estimate.
Note: Editing a planned procedure requires the "Treatment Plan, Edit" security right.
To edit a treatment-planned procedure
With a patient selected in Ledger, switch to the Ledger-Treatment Plan view, and then double-click a treatment-planned procedure.
If applicable, do one of the following:
If the Password - Treatment Plan, Enter dialog box appears, user verification has been assigned to the "Treatment Plan, Enter" task. Do one of the following:
If your user account has been granted the "Treatment Plan, Enter" security right, enter your credentials in the User ID and Password boxes, and then click OK.
If your user account has not been granted the "Treatment Plan, Enter" security right, have a user with permission temporarily override this restriction so you can post a treatment-planned procedure this one time. The overriding user enters his or her credentials in the User ID and Password boxes and then clicks OK.
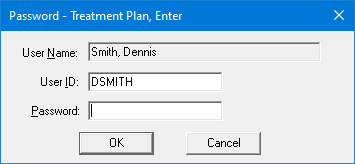
If a message appears, informing you that you do not have rights to this operation, your user account has not been granted the "Treatment Plan, Enter" security right. To have a user with permission temporarily override this restriction so you can post a treatment-planned procedure this one time, do the following:
On the message, click Yes.

In the Password - Treatment Plan, Enter dialog box, the overriding user enters his or her credentials in the User ID and Password boxes and then clicks OK.
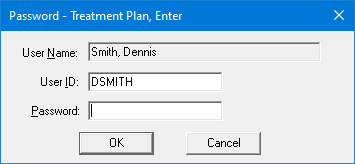
The Edit or Delete Procedure dialog box appears.

Note: If the procedure description is a hyperlink, you can click it to visit one or more website addresses that contain educational videos regarding this procedure.
Make the necessary changes to any of the following options:
Date - The date (in a mm/dd/yyyy format) that the procedure was planned.
Note: Dentrix Enterprise automatically adds slashes to dates when you enter six or eight numbers (mmddyy or mmddyyyy) and then press the Tab key.
Clinic - The clinic where the procedure was planned. By default, the clinic that you are currently logged in to is entered automatically, but you can specify a different clinic. To change the clinic, do the following:
Click the search button ![]() .
.
The Select Clinic dialog box appears.
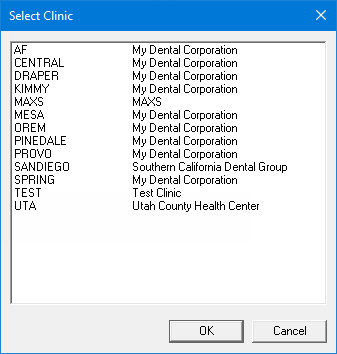
Note: If your user account has been granted the "View All Patients" security right for the Central clinic, the ID and name of all clinics appear in the list; otherwise, the ID and name of each clinic for which your user account has been granted the "My Clinics, View" security right (in the "Practice/Clinic Setup" category) appear in the list; however, if your user account has not been granted that right to any clinic, only the ID and name of the clinic that you are currently logged in to appear in the list.
In the list, select the correct clinic.
Click OK.
Provider - The provider who planned the procedure. By default, the patient's preferred provider (Prov1 in Family File) is selected automatically, but you can specify a different provider. To change the provider, do one of the following:
Enter the correct provider ID in the box.
To select a provider, do the following:
Click the search button ![]() .
.
The Select Provider dialog box appears.
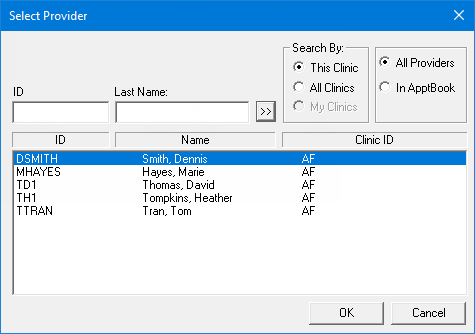
Either leave the ID and Last Name boxes empty to get a list of all providers, or enter all or part of a provider's ID or last name in the ID or Last Name box, respectively, to search for a provider.
Under Search By, select one of the following options:
This Clinic - To search for the provider in the clinic that you are currently logged in to.
All Clinics - To search for the provider in all clinics.
Note: This option is available only if your user account has been granted the "View All Providers" security right for the Central clinic and if your user account has not been granted the "My Clinics, Select Provider" security right for the clinic that you are currently logged in to.
My Clinics - To search for the provider in the clinics for which your user account has been granted the "My Clinics, Select Provider " security right.
Note: This option is available only if your user account has been granted the "My Clinics, Select Provider" security right for at least one clinic and if your user account has not been granted the "View All Providers" security right for the Central clinic.
Either select the All Providers option to include providers who are associated with clinics (and who have a Log On User ID), or select the In ApptBook option to include providers who have been set up in Appointment Book.
Click
the search button ![]() .
.
The matching primary and secondary providers appear in the list.
Select the correct provider.
Click OK.
Encounter # - If a certain global setting has been enabled, this option is available. To change the encounter number, do one of the following:
Enter an encounter number (numeric or alphanumeric, depending on a certain global setting).
Select an encounter number (if the applicable global setting is enabled).
Note: Depending on a certain global setting, the number may have to be unique for each patient, for each day, or for each patient per day.
Chart Status - By default, the Treatment Plan option is selected. Leave this option selected to post a planned procedure.
Approval Status - With the Treatment Plan option selected under Chart Status, this list is available.
Notes:
You cannot change the approval status once a claim has been created for the procedure.
Changing the approval status requires the "Approval Status" security right.
To change the approval status, do the following:
Select either None or one of the approval statuses (as defined in the Practice Definitions).
If applicable, do one of the following:
If the Password - Approval Status dialog box appears, user verification has been assigned to the "Approval Status" task. Do one of the following:
If your user account has been granted the "Approval Status" security right, enter your credentials in the User ID and Password boxes, and then click OK.
If your user account has not been granted the "Approval Status" security right, have a user with permission temporarily override this restriction so you can change the approval status this one time. The overriding user enters his or her credentials in the User ID and Password boxes and then clicks OK.
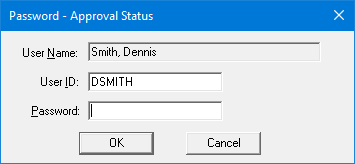
If a message appears, informing you that you do not have rights to this operation, your user account has not been granted the "Approval Status" security right. To have a user with permission temporarily override this restriction so you can change the approval status this one time, do the following:
On the message, click Yes.

In the Password - Approval Status dialog box, the overriding user enters his or her credentials in the User ID and Password boxes and then clicks OK.
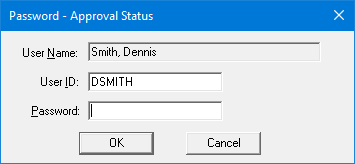
Note: When a procedure is completed, the last approval status that was selected before the procedure was set complete remains selected and appears next to the procedure in the AP column in the Chart's progress notes, in Ledger, and in the Ledger-Treatment Plan view in Ledger.
Related Referral - Attach an inbound or outbound referral to the procedure.
Add an individual procedure or a multi-code.
Individual procedure:
Do one of the following:
Enter the correct procedure code in the Procedure box, and then press Tab.
To select a procedure code, do the following:
Click the Procedure
search button ![]() .
.
The Procedure Codes dialog box appears.
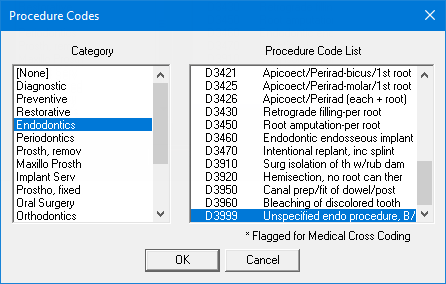
In the Category list, select a category to view the corresponding procedure codes.
In the Procedure Code List, select the correct procedure code.
Click OK.
Note: The description for the specified procedure code appears to the right of the Procedure box.
Set up any of the following options for the specified procedure:
Tooth/Sextant/Quadrant/Arch - If applicable, the tooth, sextant, quadrant, or arch:
To specify a tooth, in the Tooth box, enter the correct tooth number or letter (or supernumerary tooth number or letter). To specify a range of teeth, in the Tooth box, enter the first tooth number or letter in the range, a dash, and then the last tooth number or letter in the range.

To specify a sextant, next to Sextant, select the option that corresponds to the correct sextant.
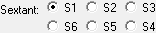
To specify a quadrant, next to Quadrant, select the option that corresponds to the correct quadrant.

To specify an arch, next to Arch, select the option that corresponds to the correct arch.

Surfaces - If applicable, the surfaces on the tooth:
In the Surfaces box, enter the letters (separated by commas) for the correct surfaces.

To select surfaces, do the following:
Click the Surfaces
search button ![]() .
.
The Surface Selection dialog box appears.
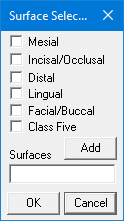
Select the checkboxes that correspond to the correct surfaces.
Note: You can also specify surfaces by entering the first letter of each applicable surface in the Surfaces box. For example, type MOD in the Surfaces box to specify the mesial, occlusal, and distal surfaces.
Click OK.
Note: If you have specified a range of teeth for the procedure code, the specified surfaces will be applied to all those teeth.
Amount - The amount to charge for the procedure. By default, the fee for the procedure comes from one of the following fee schedules: the fee schedule that is assigned to the patient; or if one is not assigned, the fee schedule that is assigned to the patient's insurance plan; or if one is not assigned, the fee schedule that is assigned to the patient's preferred provider (Prov1 in Family File). However, you can enter a different amount.
Notes:
For a whole dollar amount, you can enter a number without adding the decimal point and two zeros. For example, if you type 36 and then press Tab, Dentrix Enterprise will change the amount to 36.00.
Changing the amount requires the "Fee Amount, Edit" security right.
RVU - The relative value units (RVU) for the procedure. By default, the RVU for the procedure comes from one of the following RVU schedules: the RVU schedule that is assigned to the patient; or if one is not assigned, the RVU schedule that is assigned to the patient's insurance plan; or if one is not assigned, the RVU schedule that is assigned to the patient's preferred provider (Prov1 in Family File). However, you can enter a different RVU.
Note: Changing the RVU requires the "RVU Amount, Edit" security right.
Start Date and Completion Date - By default, one of the following occurs:
If the procedure requires a start date and completion date, the Require Start/Completion Date checkbox is selected, and today's date is entered in the Start Date and Completion Date boxes automatically.
If the procedure does not require a start date and completion date the Require Start/Completion Date check box is clear, and the Start Date and Completion Date boxes are not available.
Do one of the following:
To override the requirement this time, clear the Require Start/Completion Date checkbox. The Start Date and Completion Date boxes are no longer available.
To require the dates this time, select the Require Start/Completion Date checkbox. Today's date is entered in the Start Date and Completion Date boxes automatically. Then, do one of the following:
Leave today's date in both the Start Date box and the Completion Date box.
Delete today's date from the Completion Date box.
Change the date in the Start Date box. (Enter the date in a mm/dd/yyyy format.)
Change the date in the Completion Date box. (Enter the date in a mm/dd/yyyy format.)
Notes:
If the Require Start/Completion Date checkbox is selected, a Start Date is required.
Dentrix Enterprise automatically adds slashes to dates when you enter six or eight numbers (mmddyy or mmddyyyy) and then press the Tab key.
The start and completion dates are used for submitting pre-treatment estimates electronically.
Do Not Bill Dental Insurance - If the patient has dental insurance coverage, this checkbox is available. Select or clear the checkbox:
With this checkbox selected, a pre-treatment estimate cannot be created for the procedure. Also, an "X" will appear in the Ins column for the procedure to indicate that a pre-treatment estimate cannot be created for the procedure.
With this checkbox clear, a pre-treatment estimate can be created for the procedure.
Override Proc Flags - If flags for replacement procedure codes have been set up for the treatment area of the procedure code, this checkbox is available. Select or clear the checkbox:
With this checkbox selected, Dentrix Enterprise automatically corrects the procedure code according to the tooth number and surfaces selected.
With this checkbox clear, the procedure flags are ignored.
Modifier - A modifier (one or two alphanumeric characters) to add to the end of the procedure code.
Click Add to add the procedure to the Procedure List.
If any required information is missing or invalid, a message will appear. Click OK, make the necessary changes, and then click Add again.
If you have changed the amount to charge for the procedure, and if applicable, do one of the following:
If the Password - Fee Amount, Edit dialog box appears, user verification has been assigned to the "Fee Amount, Edit" task. Do one of the following:
If your user account has been granted the "Fee Amount, Edit" security right, enter your credentials in the User ID and Password boxes, and then click OK.
If your user account has not been granted the "Fee Amount, Edit" security right, have a user with permission temporarily override this restriction so you can add the procedure with a different fee this one time. The overriding user enters his or her credentials in the User ID and Password boxes and then clicks OK.
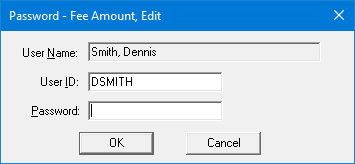
If a message appears, informing you that you do not have rights to this operation, your user account has not been granted the "Fee Amount, Edit" security right. To have a user with permission temporarily override this restriction so you can add the procedure with a different fee this one time, do the following:
On the message, click Yes.

In the Password - Fee Amount, Edit dialog box, the overriding user enters his or her credentials in the User ID and Password boxes and then clicks OK.
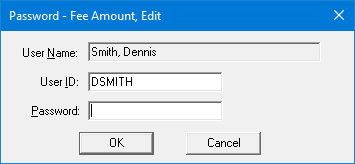
If you have changed the RVU for the procedure, and if applicable, do one of the following:
If the Password - RVU Amount, Edit dialog box appears, user verification has been assigned to the "RVU Amount, Edit" task. Do one of the following:
If your user account has been granted the "RVU Amount, Edit" security right, enter your credentials in the User ID and Password boxes, and then click OK.
If your user account has not been granted the "RVU Amount, Edit" security right, have a user with permission temporarily override this restriction so you can add the procedure with a different RVU this one time. The overriding user enters his or her credentials in the User ID and Password boxes and then clicks OK.
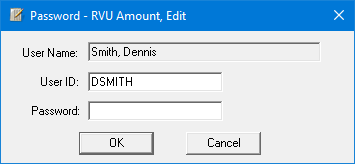
If a message appears, informing you that you do not have rights to this operation, your user account has not been granted the "RVU Amount, Edit" security right. To have a user with permission temporarily override this restriction so you can add the procedure with a different RVU this one time, do the following:
On the message, click Yes.

In the Password - RVU Amount, Edit dialog box, the overriding user enters his or her credentials in the User ID and Password boxes and then clicks OK.
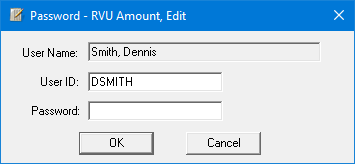
Notes:
After you add the procedure to the Procedure List, the procedure code remains entered in the Procedure box by default. This is useful when you want to post several sealants, amalgams, or extractions for the patient.
The Status column of the Procedure List displays Patient Chart status of the entered procedure. A "T" indicates that the procedure will be posted as a treatment-planned procedure and will be displayed in the Ledger-Treatment Plan view. An "X" indicates that the procedure you have entered is a condition and will not be displayed in Ledger or the Ledger-Treatment Plan view but will be displayed in Patient Chart.
Repeat steps a-f for any other procedures that you want to post.
Multi-code:
Do one of the following:
To manually enter a multi-code, do the following:
In the Procedure box, enter the correct multi-code.
Press Tab.
Note: The description for the specified multi-code appears to the right of the Procedure box.
Click the Add button that is directly above the Procedure List.
To select a multi-code from a list, do the following:
In the Multi-Codes list, select a multi-code.

Click the Add button that is directly below the Multi-Codes list.
To select a multi-code in the Procedure Codes dialog box, do the following:
Click the Procedure
search button ![]() .
.
The Procedure Codes dialog box appears.
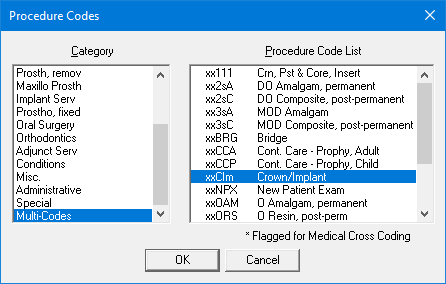
In the Category list, select Multi-Codes.
In the Procedure Code List, select the correct multi-code.
Click OK.
Note: The description for the specified multi-code appears to the right of the Procedure box.
Click the Add button that is directly above the Procedure List.
If you are adding a multi-code for a bridge, you must enter a tooth range. In the Bridge Tooth Range dialog box that appears, enter the starting and ending tooth numbers for the bridge in the boxes, and then click OK.
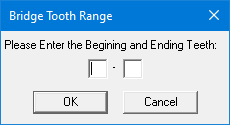
The procedures that make up the multi-code are added to the Procedure List.
Notes:
After you add the procedures of a multi-code to the Procedure List, the last procedure code of that multi-code remains entered in the Procedure box by default.
The Status column of the Procedure List displays Patient Chart status of each procedure in the multi-code. A "T" indicates that the procedure will be posted as a treatment-planned procedure and will be displayed in the Ledger-Treatment Plan view. An "X" indicates that the procedure you have entered is a condition and will not be displayed in Ledger or the Ledger-Treatment Plan view but will be displayed in Patient Chart.
For each procedure in the specified multi-code, do the following:
In the Procedure List, select a procedure.
Set up or change any of the following options (some of which were explained about in step 3) for the selected procedure:
Date - The date that the procedure was planned.
Encounter # - The encounter number.
Clinic - The clinic where the procedure was planned.
Provider - The provider who planned the procedure.
Chart Status - Leave the Treatment Plan option selected to post a planned procedure.
Related Referral:
Attach an inbound or outbound referral to the procedure.
To detach a referral from the procedure, click Remove. When you save the changes to the procedure, if a message appears, asking if you want to delete the original referral from the patient's record, click Yes or No.
Tooth/Sextant/Quadrant/Arch - If applicable, the tooth, sextant, quadrant, or arch:
To specify a tooth, in the Tooth box, enter the correct tooth number or letter (or supernumerary tooth number or letter). To specify a range of teeth, in the Tooth box, enter the first tooth number or letter in the range, a dash, and then the last tooth number or letter in the range.

To specify a sextant, next to Sextant, select the option that corresponds to the correct sextant.
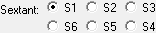
To specify a quadrant, next to Quadrant, select the option that corresponds to the correct quadrant.

To specify an arch, next to Arch, select the option that corresponds to the correct arch.

Surfaces - If applicable, the surfaces on the tooth:
In the Surfaces box, enter the letters (separated by commas) for the correct surfaces.

To select
surfaces, click the Surfaces search
button ![]() . The Surface
Selection dialog box appears. Select the checkboxes that correspond
to the correct surfaces, and then click OK.
. The Surface
Selection dialog box appears. Select the checkboxes that correspond
to the correct surfaces, and then click OK.
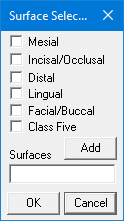
Note: Alternatively, to specify surfaces, enter the first letter of each applicable surface in the Surfaces box (for example, MOD to specify the mesial, occlusal, and distal surfaces), and then click OK.
Note: If you have specified a range of teeth for the procedure code, the specified surfaces will be applied to all those teeth.
Amount - The amount to charge for the procedure. By default, the fee for the procedure comes from one of the following fee schedules: the fee schedule that is assigned to the patient; or if one is not assigned, the fee schedule that is assigned to the patient's insurance plan; or if one is not assigned, the fee schedule that is assigned to the patient's preferred provider (Prov1 in Family File). However, you can enter a different amount.
Note: Changing the amount requires the "Fee Amount, Edit" security right.
RVU - The relative value units (RVU) for the procedure. By default, the RVU for the procedure comes from one of the following RVU schedules: the RVU schedule that is assigned to the patient; or if one is not assigned, the RVU schedule that is assigned to the patient's insurance plan; or if one is not assigned, the RVU schedule that is assigned to the patient's preferred provider (Prov1 in Family File). However, you can enter a different RVU.
Note: Changing the RVU requires the "RVU Amount, Edit" security right.
Start Date and Completion Date - By default, one of the following occurs:
If the procedure requires a start date and completion date, the Require Start/Completion Date checkbox is selected, and today's date is entered in the Start Date and Completion Date boxes automatically.
If the procedure does not require a start date and completion date the Require Start/Completion Date check box is clear, and the Start Date and Completion Date boxes are not available.
Do one of the following:
To override the requirement this time, clear the Require Start/Completion Date checkbox. The Start Date and Completion Date boxes are no longer available.
To require the dates this time, select the Require Start/Completion Date checkbox. Today's date is entered in the Start Date and Completion Date boxes automatically. Then, do one of the following:
Leave today's date in both the Start Date box and the Completion Date box.
Delete today's date from the Completion Date box.
Change the date in the Start Date box. (Enter the date in a mm/dd/yyyy format.)
Change the date in the Completion Date box. (Enter the date in a mm/dd/yyyy format.)
Notes:
If the Require Start/Completion Date checkbox is selected, a Start Date is required.
Dentrix Enterprise automatically adds slashes to dates when you enter six or eight numbers (mmddyy or mmddyyyy) and then press the Tab key.
The start and completion dates are used for submitting pre-treatment estimates electronically.
Do Not Bill Dental Insurance - If the patient has dental insurance coverage, this checkbox is available. Select or clear the checkbox:
With this checkbox selected, a claim cannot be created for the procedure. Also, an "X" will appear in the Ins column for the procedure to indicate that a pre-treatment estimate cannot be created for the procedure.
With this checkbox clear, a pre-treatment estimate can be created for the procedure.
Override Proc Flags - If flags for replacement procedure codes have been set up for the treatment area of the procedure code, this checkbox is available. Select or clear the checkbox:
With this checkbox selected, Dentrix Enterprise automatically corrects the procedure code according to the tooth number and surfaces selected.
With this checkbox clear, the procedure flags are ignored.
Modifier - A modifier (one or two alphanumeric characters) to add to the end of the procedure code.
Click Change.
If you have changed the amount to charge for the procedure, and if applicable, do one of the following:
If the Password - Fee Amount, Edit dialog box appears, user verification has been assigned to the "Fee Amount, Edit" task. Do one of the following:
If your user account has been granted the "Fee Amount, Edit" security right, enter your credentials in the User ID and Password boxes, and then click OK.
If your user account has not been granted the "Fee Amount, Edit" security right, have a user with permission temporarily override this restriction so you can change the procedure fee this one time. The overriding user enters his or her credentials in the User ID and Password boxes and then clicks OK.
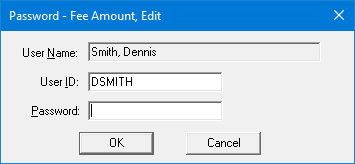
If a message appears, informing you that you do not have rights to this operation, your user account has not been granted the "Fee Amount, Edit" security right. To have a user with permission temporarily override this restriction so you can change the procedure fee this one time, do the following:
On the message, click Yes.

In the Password - Fee Amount, Edit dialog box, the overriding user enters his or her credentials in the User ID and Password boxes and then clicks OK.
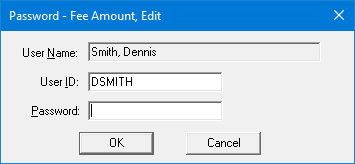
If you have changed the RVU for the procedure, and if applicable, do one of the following:
If the Password - RVU Amount, Edit dialog box appears, user verification has been assigned to the "RVU Amount, Edit" task. Do one of the following:
If your user account has been granted the "RVU Amount, Edit" security right, enter your credentials in the User ID and Password boxes, and then click OK.
If your user account has not been granted the "RVU Amount, Edit" security right, have a user with permission temporarily override this restriction so you can change the procedure RVU this one time. The overriding user enters his or her credentials in the User ID and Password boxes and then clicks OK.
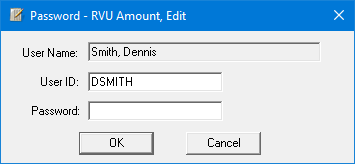
If a message appears, informing you that you do not have rights to this operation, your user account has not been granted the "RVU Amount, Edit" security right. To have a user with permission temporarily override this restriction so you can change the procedure RVU this one time, do the following:
On the message, click Yes.

In the Password - RVU Amount, Edit dialog box, the overriding user enters his or her credentials in the User ID and Password boxes and then clicks OK.
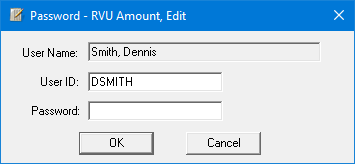
Repeat step a-c for any other multi-codes that you want to post.
Click OK/Post.
If applicable, do one of the following:
If the Password - Treatment Plan, Enter dialog box appears, user verification has been assigned to the "Treatment Plan, Enter" task. Do one of the following:
If your user account has been granted the "Treatment Plan, Enter" security right, enter your credentials in the User ID and Password boxes, and then click OK.
If your user account has not been granted the "Treatment Plan, Enter" security right, have a user with permission temporarily override this restriction so you can post a treatment-planned procedure this one time. The overriding user enters his or her credentials in the User ID and Password boxes and then clicks OK.
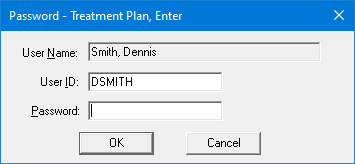
If a message appears, informing you that you do not have rights to this operation, your user account has not been granted the "Treatment Plan, Enter" security right. To have a user with permission temporarily override this restriction so you can post a treatment-planned procedure this one time, do the following:
On the message, click Yes.

In the Password - Treatment Plan, Enter dialog box, the overriding user enters his or her credentials in the User ID and Password boxes and then clicks OK.