For instances where a negative payment (refund) is entered for a claim, you can enter a charge adjustment for that claim.
Note: For new offices, if the claim for which you are posting an adjustment was not created using Dentrix Enterprise, post the insurance adjustment as a guarantor adjustment. An adjustment type called "Insurance Adjustment" can be added to Practice Definitions to distinguish these adjustments from patient adjustments.
To post a charge adjustment for a dental insurance claim
Do one of the following:
Post an insurance payment for a dental insurance claim, specifying a charge adjustment amount for that claim, and then click OK/Post.

In the insurance claim window for a dental insurance claim that has been paid (has a Received status), do the following:
On the Enter Payment menu, click Enter Adjustment.

The Select Adjustment Type dialog box appears.
Select the Charge Adjustment (+) option.

Click OK.
If applicable, do one of the following:
If the Password - Debit Adjustment, Enter dialog box appears, user verification has been assigned to the "Debit Adjustment, Enter" task. Do one of the following:
If your user account has been granted the "Debit Adjustment, Enter" security right, enter your credentials in the User ID and Password boxes, and then click OK.
If your user account has not been granted the "Debit Adjustment, Enter" security right, have a user with permission temporarily override this restriction so you can enter a charge adjustment this one time. The overriding user enters his or her credentials in the User ID and Password boxes and then clicks OK.

If a message appears, informing you that you do not have rights to this operation, your user account has not been granted the "Debit Adjustment, Enter" security right. To have a user with permission temporarily override this restriction so you can enter a charge adjustment this one time, do the following:
On the message, click Yes.

In the Password - Debit Adjustment, Enter dialog box, the overriding user enters his or her credentials in the User ID and Password boxes and then clicks OK.

The Enter Charge Adjustment for Insurance Claim dialog box appears.
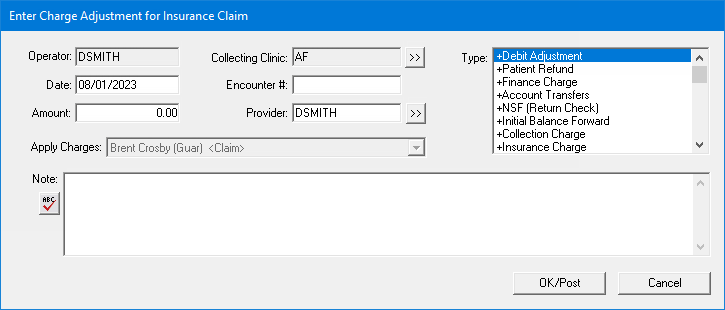
Set up the following options:
Date - The date of the charge adjustment. By default, today's date is entered. If the charge adjustment pertains to a previous date, enter that date (in a mm/dd/yyyy format) in the box.
Notes:
Dentrix Enterprise automatically adds slashes to dates when you enter six or eight numbers (mmddyy or mmddyyyy) and then press the Tab key.
Backdating a charge adjustment to a date in a month that has been closed requires the "Ledger, Backdate to Closed Month" security right.
Amount - The dollar amount of the charge adjustment.
Note: For a whole dollar amount, you can enter a number without adding the decimal point and two zeros. For example, if you type 36 and then press Tab, Dentrix Enterprise will change the amount to 36.00.
Clinic - The clinic to associate with the charge adjustment. By default, the clinic that you are currently logged in to is entered automatically, but you can specify a different clinic. To change the clinic, do the following:
Click the search button ![]() .
.
If applicable, do one of the following:
If the Password - Clinic ID Change dialog box appears, user verification has been assigned to the "Clinic ID Change" task. Do one of the following:
If your user account has been granted the "Clinic ID Change" security right, enter your credentials in the User ID and Password boxes, and then click OK.
If your user account has not been granted the "Clinic ID Change" security right, have a user with permission temporarily override this restriction so you can select a clinic this one time. The overriding user enters his or her credentials in the User ID and Password boxes and then clicks OK.

If a message appears, informing you that you do not have rights to this operation, your user account has not been granted the "Clinic ID Change" security right. To have a user with permission temporarily override this restriction so you can select a clinic this one time, do the following:
On the message, click Yes.

In the Password - Clinic ID Change dialog box, the overriding user enters his or her credentials in the User ID and Password boxes and then clicks OK.

The Select Clinic dialog box appears.

Note: If your user account has been granted the "View All Patients" security right for the Central clinic, the ID and name of all clinics appear in the list; otherwise, the ID and name of each clinic for which your user account has been granted the "My Clinics, View" security right (in the "Practice/Clinic Setup" category) appear in the list; however, if your user account has not been granted that right to any clinic, only the ID and name of the clinic that you are currently logged in to appear in the list.
In the list, select the correct clinic.
Click OK.
Encounter # - If a certain global setting has been enabled, this option is available. To specify the encounter number, do one of the following:
Enter an encounter number (numeric or alphanumeric, depending on a certain global setting).
Select an encounter number (if the applicable global setting is enabled).
Note: Depending on a certain global setting, the number may have to be unique for each patient, for each day, or for each patient per day.
Provider - The provider to associate with the charge adjustment. By default, the patient's preferred provider (Prov1 in Family File) is selected automatically, but you can specify a different provider. To change the provider, do one of the following:
Enter the correct provider ID in the box.
To select a provider, do the following:
Click the search button ![]() .
.
The Select Provider dialog box appears.

Either leave the ID and Last Name boxes empty to get a list of all providers, or enter all or part of a provider's ID or last name in the ID or Last Name box, respectively, to search for a provider.
Under Search By, select one of the following options:
This Clinic - To search for the provider in the clinic that you are currently logged in to.
All Clinics - To search for the provider in all clinics.
Note: This option is available only if your user account has been granted the "View All Providers" security right for the Central clinic and if your user account has not been granted the "My Clinics, Select Provider" security right for the clinic that you are currently logged in to.
My Clinics - To search for the provider in the clinics for which your user account has been granted the "My Clinics, Select Provider " security right.
Note: This option is available only if your user account has been granted the "My Clinics, Select Provider" security right for at least one clinic and if your user account has not been granted the "View All Providers" security right for the Central clinic.
Either select the All Providers option to include providers who are associated with clinics (and who have a Log On User ID), or select the In ApptBook option to include providers who have been set up in Appointment Book.
Click
the search button ![]() .
.
The matching primary and secondary providers appear in the list.
Select the correct provider.
Click OK.
Type - The type of charge adjustment (such as a debit adjustment or patient refund).
Note: You can define or modify charge adjustment types in the Practice Definitions.
Note - Details regarding or the
reason for the charge adjustment. To check the spelling of the note text,
click the Check Spelling button
![]() (this button is available only if a certain preference
setting has been enabled).
(this button is available only if a certain preference
setting has been enabled).
Click OK/Post.
If you have backdated the charge adjustment to a date in a month that has been closed, and if applicable, do one of the following:
If the Password - Ledger, Backdate to Closed Month dialog box appears, user verification has been assigned to the "Ledger, Backdate to Closed Month" task. Do one of the following:
If your user account has been granted the "Ledger, Backdate to Closed Month" security right, enter your credentials in the User ID and Password boxes, and then click OK.
If your user account has not been granted the "Ledger, Backdate to Closed Month" security right, have a user with permission temporarily override this restriction so you can save a charge adjustment with a date in a closed month this one time. The overriding user enters his or her credentials in the User ID and Password boxes and then clicks OK.

If a message appears, informing you that you do not have rights to this operation, your user account has not been granted the "Ledger, Backdate to Closed Month" security right. To have a user with permission temporarily override this restriction so you can save a charge adjustment with a date in a closed month this one time, do the following:
On the message, click Yes.

In the Password - Ledger, Backdate to Closed Month dialog box, the overriding user enters his or her credentials in the User ID and Password boxes and then clicks OK.
