In Ledger, you can print or submit a dental insurance claim immediately after you create one, or you can print or submit a dental insurance claim individually later in the day.
Notes:
If a claim was sent to the Batch Processor after it was created, you can print or submit the claim individually or as part of a batch from Office Manager.
Printing a claim that you are viewing requires the "Print Insurance Claims" and "Batch Processor, Print/Display Reports" security rights.
Sending a claim electronically that you are viewing requires the "Send Electronic Claims" security right.
To print or submit an individual dental insurance claim from Ledger
Do one of the following:
In the insurance claim window, click Print on the menu bar.
If the status of the claim is Created, close the insurance claim window.

The Insurance Claim Print dialog box appears.

Under Include, select or clear the following checkboxes:
Claim - If there are no attachments, this checkbox is not available but is selected. If there are attachments, this checkbox is available and selected by default. With this checkbox selected, the claim can be batched, sent, or printed (and if there are attachments, those can be included). With this checkbox clear, the claim is not batched, sent, or printed (but if there are attachments, those can be batched or sent).
Attachment(s) - If there are no attachments, this checkbox is not available and is clear. If there are attachments, this checkbox is available and is selected by default. With this checkbox selected, the attachments can be batched or sent (with or without the claim). With this checkbox clear, attachments are not batched or sent (but the claim can be batched, sent, or printed).
Click one of the following buttons:
Send to Batch - To send the claim to the Batch Processor so you can print or submit it from Office Manager.
Note: This button is available only if the Claim and/or Attachment(s) checkbox is selected.
Send Electronically - To send the claim electronically.
Note: This button is available only if the Claim and/or Attachment(s) checkbox is selected.
Print - To send the claim immediately to the default printer for Office Manager.
Note: This button is available only if the Claim checkbox is selected.
Notes:
With both the Claim and Attachment(s) checkboxes clear, only the Cancel button is available.
If you click Cancel, and the claim has not been printed or submitted previously, the claim's status remains "Not Sent." (Depending on your workflow for handling claims, this may not be recommended.)
Depending on the button that you clicked, do any of the following as applicable:
If you clicked Print:
If the Password - Print Insurance Claims dialog box appears, user verification has been assigned to the "Print Insurance Claims" task. Do one of the following:
If your user account has been granted the "Print Insurance Claims" security right, enter your credentials in the User ID and Password boxes, and then click OK.
If your user account has not been granted the "Print Insurance Claims" security right, have a user with permission temporarily override this restriction so you can print a claim this one time. The overriding user enters his or her credentials in the User ID and Password boxes and then clicks OK.

If a message appears, informing you that you do not have rights to this operation, your user account has not been granted the "Print Insurance Claims" security right. To have a user with permission temporarily override this restriction so you can print a claim this one time, do the following:
On the message, click Yes.

In the Password - Print Insurance Claims dialog box, the overriding user enters his or her credentials in the User ID and Password boxes and then clicks OK.

If the Password - Batch Processor, Print/Display Reports dialog box appears, user verification has been assigned to the "Batch Processor, Print/Display Reports" task. Do one of the following:
If your user account has been granted the "Batch Processor, Print/Display Reports" security right, enter your credentials in the User ID and Password boxes, and then click OK.
If your user account has not been granted the "Batch Processor, Print/Display Reports" security right, have a user with permission temporarily override this restriction so you can print a claim this one time. The overriding user enters his or her credentials in the User ID and Password boxes and then clicks OK.

If a message appears, informing you that you do not have rights to this operation, your user account has not been granted the "Batch Processor, Print/Display Reports" security right. To have a user with permission temporarily override this restriction so you can print a claim this one time, do the following:
On the message, click Yes.

In the Password - Batch Processor, Print/Display Reports dialog box, the overriding user enters his or her credentials in the User ID and Password boxes and then clicks OK.

If you clicked Send Electronically:
If the Password - Send Electronic Claims dialog box appears, user verification has been assigned to the "Send Electronic Claims" task. Do one of the following:
If your user account has been granted the "Send Electronic Claims" security right, enter your credentials in the User ID and Password boxes, and then click OK.
If your user account has not been granted the "Send Electronic Claims" security right, have a user with permission temporarily override this restriction so you can send a claim this one time. The overriding user enters his or her credentials in the User ID and Password boxes and then clicks OK.

If a message appears, informing you that you do not have rights to this operation, your user account has not been granted the "Send Electronic Claims" security right. To have a user with permission temporarily override this restriction so you can send a claim this one time, do the following:
On the message, click Yes.

In the Password - Send Electronic Claims dialog box, the overriding user enters his or her credentials in the User ID and Password boxes and then clicks OK.

If you are submitting the claim electronically, and if the claim has a procedure that requires an attachment but does not have an attachment, the claim will not be sent. In this case, the Claim Review dialog box (or message box) appears. Do one of the following:
For multiple claims or pre-treatment estimates - In the Claim Review dialog box, click Send Remaining Claims. On the confirmation message that appears, click either Yes to send claims that are not listed, or No to return to the Claim Review dialog box.

Notes:
The Claim Sent date is blank if the claim was not sent previously.
The Procedure(s) requiring an attachment box contains a comma-delimited list of the procedure codes requiring an attachment. If there are duplicate procedures on the claim, the procedure appears only once.
Double-click a claim (not a pre-treatment estimate) to open the Claim Information window and add an attachment.
Right-click a claim or pre-treatment estimate, and then click one of the following options:
Go to Claim - To open the claim (or pre-treatment estimate) information.
Go to Ledger - To open the patient's Ledger.
Click Copy to Clipboard to copy all the data displayed, including the column headers, to the Windows Clipboard.
Clicking Close returns you to the Electronic Claims Submission dialog box.
For an individual claim or pre-treatment estimate - In the Claim Review message box, click OK.

If you are submitting the claim electronically, the eClaims Pre-Submission Summary dialog box appears; otherwise, ignore the remaining steps.

Note: eTrans performs a check on the claim you are sending, and the claim is given one of three statuses:
Validated - This status is assigned to a claim that contains all the required information and is ready to be sent electronically.
Warning - This status is assigned to a claim that is missing information (such as a payor ID number, insurance plan number, and so forth). This status is also assigned to a claim that requires attachments (such as X-rays, panoramic films, periodontal charting information, and so forth). You can send claims with a Warning status to the insurance company (payor), but it is recommended that you correct the information on the claim before you send it.
Rejected - This status is assigned to a claim that has an error that would cause the insurance company to reject the claim. If the error is caused by information included on the claim, delete the claim from both the Batch Processor and Ledger, correct the errors, recreate the claim, and re-send it to the Batch Processor for processing with your next batch of claims.
If the claim has a status of Warning or Rejected, to add missing information and/or edit incorrect information, do the following for the claim:
Click the link in the Status column.
The Edit Missing Claim Information dialog box appears.

Notes:
Add or edit the necessary information on each tab.
All options are required except for the second Street box on a given tab.
Changes you make in this dialog box are saved in Dentrix Enterprise.
On the Patient tab, set up the following options:
Date of Birth - The patient's birth date.
Address - Do one of the following:
Enter the patient's address.
To use the subscriber's address, select the Use Subscriber Address checkbox to populate the boxes with the claim subscriber's address.
Note: This checkbox is available only if all the required boxes of the Address are not populated, if the Use Patient Address checkbox is not selected on the Claim Subscriber or Other Subscriber tab, and if there is an address for the claim subscriber.

On the Claim Subscriber tab, set up the following options:
Date of Birth - The subscriber's birth date.
Subscriber ID # - The ID of the subscriber on the claim (primary or secondary, whichever appears).
Address - Do one of the following:
Enter the subscriber's address.
To use the patient's address, select the Use Patient Address checkbox to populate the boxes with the patient's address.
Note: This checkbox is available only if all the required boxes of the Address are not populated, if the Use Subscriber Address checkbox is not selected on the Patient tab, and if there is an address for the patient.

On the Providers tab, set up the following options:
Billing Provider - The billing provider's NPI, and the billing provider's TIN# or SS#.
Pay-To Provider - The pay-to provider's NPI, and the pay-to provider's TIN# or SS#.
Claim Rendering Provider - The claim rendering provider's NPI, and the claim rendering provider's TIN# or SS#.
Note: You do not need to enter dashes (-) for any of the numbers.
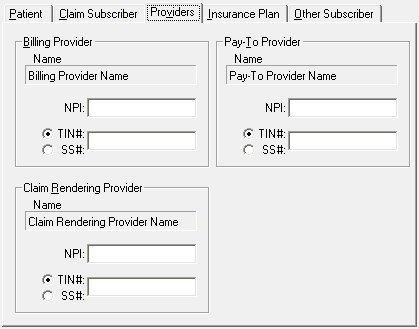
On the Insurance Plan tab, enter the Address where claims are sent for the insurance plan.

On the Other Subscriber tab - Set up the following options for the other subscriber (the secondary subscriber if this is a primary claim; or the primary subscriber if this is a secondary claim):
Date of Birth - The subscriber's birth date.
Subscriber ID # - The ID of the subscriber on the claim (primary or secondary, whichever appears).
Address - Do one of the following:
Enter the subscriber's address.
To use the patient's address, select the Use Patient Address checkbox to populate the boxes with the patient's address.
Note: This checkbox is available only if all the required boxes of the Address are not populated, if the Use Subscriber Address checkbox is not selected on the Patient tab, and if there is an address for the patient.
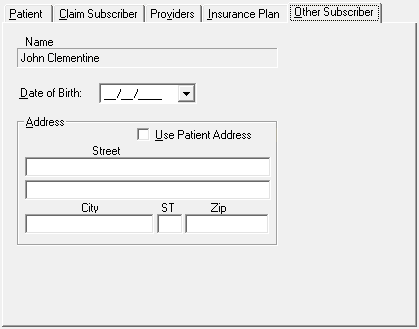
Click OK.
You are returned to the eClaims Pre-submission Summary dialog box.
Note: If additional electronic claims were sent to the Batch processor from another computer while you were editing the claim, those additional claims now appear in the eClaims Pre-submission Summary dialog box.
If you need to leave the eClaims Pre-submission Summary dialog box to make corrections, such as add missing attachments, to generate a report that you can refer to as you make those corrections, click Print Report. Click Cancel, make corrections, add attachments as needed, and then attempt to submit the claim again. The eClaims Pre-submission Summary dialog box appears again.
Again, check if the claim has a status of Warning or Rejected, and make changes as needed.
Select the checkbox of the claim to allow it to be sent electronically.
Notes:
Make sure that you carefully review the claim before submitting it.
By default, a claim with a status of Validated or Warning is selected; a claim with a status of Rejected is not.
Click Send Selected Claims.
If your eTrans account is locked by another user when you attempt to submit electronic claims, a message appears. Click one of the following options:
A here button within the new text "If you feel that the reported use of this eTrans UserId is inaccurate, you attempt to clear this lock by clicking here."
A Retry button to attempt to submit the claims again.
A Cancel button to dismiss the message and cancel the submission.

The Sending Claims dialog box appears and displays the progress of the submission.

Click OK on message that appears when the submission is successful.

You are returned to the Sending Claims dialog box.

Note: If you want to view a detailed log of the transmission, click Show Messages.

The expanded dialog box provides the following options for the log:
Copy to Clipboard - If you want to copy the output log to the Windows Clipboard so that you can paste it into another program, click Copy to Clipboard. (This is only necessary if there is a problem and a support representative needs the information for troubleshooting.)
Email - If you want to send a message containing the output log, click Email.
Click Finish.
After you send the electronic claim, eTrans sends reports to the Batch Processor that you can view. These reports include the eClaims Pre-submission Summary Report and the Transmission Report. If the claim that you sent was rejected, the Error Report will open automatically. Review these reports to ensure that your claim was processed and to view important information about the electronic claim you have sent and about your eTrans account.
Once the claim has been successfully transmitted, delete it from the Batch Processor.
Note: Deleting a claim from the Batch Processor does not delete the corresponding claim in Ledger.
Note: You can create a secondary dental insurance claim only after you receive the adjudication on the primary dental insurance claim.