When a dental insurance claim is created, Dentrix Enterprise automatically assigns the current date as the Create Date. When a dental insurance claim is printed or sent electronically, Dentrix Enterprise automatically changes the status to Sent and assigns the current date as the Claim Sent Date. When a payment amount is entered for a dental insurance claim, Dentrix Enterprise automatically changes the status to Received.
As needed, you can manually change claim statuses, change the dates that are associated with claim statuses, and enter notes regarding claim statuses.
Note: Updating insurance claim statuses requires the "Insurance Claims, Edit" security right.
To manually update the status for a dental insurance claim
In the insurance claim window, double-click the Status block.
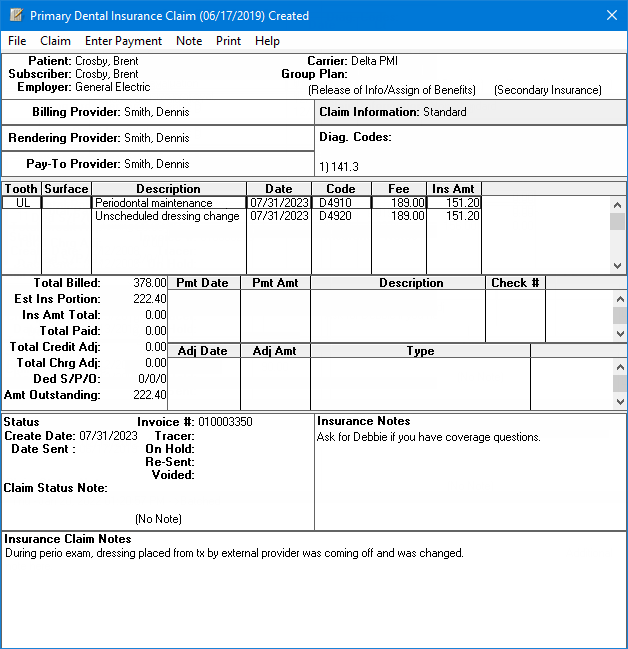
Note: The Status block displays the dates that the dental insurance claim was created, sent, traced, placed on hold, re-sent and/or voided. It also displays claim status notes.
If applicable, do one of the following:
If the Password - Insurance Claims, Edit dialog box appears, user verification has been assigned to the "Insurance Claims, Edit" task. Do one of the following:
If your user account has been granted the "Insurance Claims, Edit" security right, enter your credentials in the User ID and Password boxes, and then click OK.
If your user account has not been granted the "Insurance Claims, Edit" security right, have a user with permission temporarily override this restriction so you can update statuses for a claim this one time. The overriding user enters his or her credentials in the User ID and Password boxes and then clicks OK.
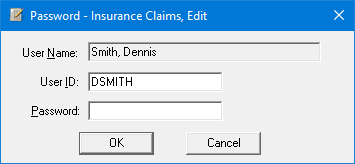
If a message appears, informing you that you do not have rights to this operation, your user account has not been granted the "Insurance Claims, Edit" security right. To have a user with permission temporarily override this restriction so you can update statuses for a claim this one time, do the following:
On the message, click Yes.

In the Password - Insurance Claims, Edit dialog box, the overriding user enters his or her credentials in the User ID and Password boxes and then clicks OK.
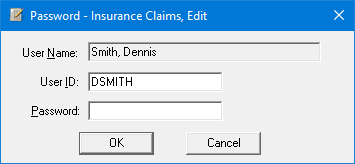
The Insurance Claim Status dialog box appears.
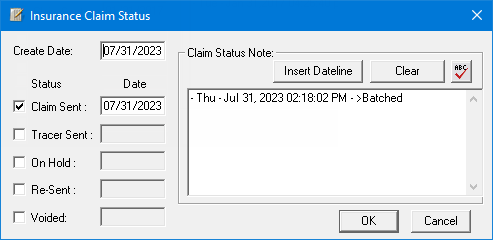
Do any of the following as needed.
To change the claim creation date, in the Create Date box, enter a different date (in a mm/dd/yyyy format) to associate with the creation of the claim.
Note: Dentrix Enterprise automatically adds slashes to dates when you enter six or eight numbers (mmddyy or mmddyyyy) and then press the Tab key.
To assign a status, select the checkbox for that status (Claim Sent, Tracer Sent, On Hold, Re-Sent, or Voided), and then enter the correct date (in a mm/dd/yyyy format) in the corresponding Date box.
Note: Dentrix Enterprise automatically adds slashes to dates when you enter six or eight numbers (mmddyy or mmddyyyy) and then press the Tab key.
To change the date that is associated with a status whose checkbox is selected (Claim Sent, Tracer Sent, On Hold, Re-Sent, or Voided), enter a different date (in a mm/dd/yyyy format) in the corresponding Date box.
Note: Dentrix Enterprise automatically adds slashes to dates when you enter six or eight numbers (mmddyy or mmddyyyy) and then press the Tab key.
To remove a status, clear the checkbox for that status (Claim Sent, Tracer Sent, On Hold, Re-Sent, or Voided).
To enter an internal note regarding the claim status change to help track claim activity, in the Claim Status Note box, enter the applicable information.
Notes:
Dentrix Enterprise automatically inserts a "Printed" line in the note when you print the claim. Dentrix Enterprise automatically inserts a "Batched" line in the note when you send the claim to the Batch Processor or send the claim electronically.
To
check the spelling of the note text, click the Check
Spelling button ![]() (this button is available only if a certain preference
setting has been enabled).
(this button is available only if a certain preference
setting has been enabled).
To insert a time and date stamp where the text cursor is positioned, click Insert Dateline.
To delete the entire note, click Clear.
Click OK.