You can post multiple insurance payments from an individual ERA to multiple patients' accounts. Also, you can quickly apply adjustments to payments for procedures from the ERA.
Notes:
Opening the Batch Insurance Payment Entry dialog box to start a batch entry session requires the "Ins Payments, Enter" security right.
Opening Insurance Collection Manager requires the "Insurance Collection Manager, Open" security right.
To post a batch of insurance payments from an ERA
To select and ERA, do one of the following:
Option 1 - Start in the Insurance Collection Manager window:
In Ledger, on the File menu, click Insurance Collection Manager.
If applicable, do one of the following:
If the Password - Insurance Collection Manager, Open dialog box appears, user verification has been assigned to the "Insurance Collection Manager, Open" task. Do one of the following:
If your user account has been granted the "Insurance Collection Manager, Open" security right, enter your credentials in the User ID and Password boxes, and then click OK.
If your user account has not been granted the "Insurance Collection Manager, Open" security right, have a user with permission temporarily override this restriction so you can open Insurance Collection Manager this one time. The overriding user enters his or her credentials in the User ID and Password boxes and then clicks OK.
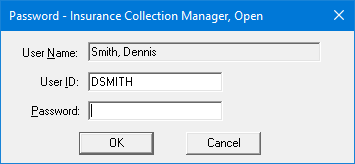
If a message appears, informing you that you do not have rights to this operation, your user account has not been granted the "Insurance Collection Manager, Open" security right. To have a user with permission temporarily override this restriction so you can open Insurance Collection Manager this one time, do the following:
On the message, click Yes.

In the Password - Insurance Collection Manager, Open dialog box, the overriding user enters his or her credentials in the User ID and Password boxes and then clicks OK.
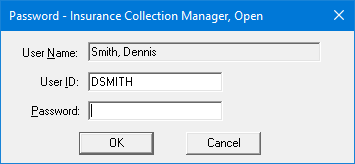
The Insurance Collection Manager window, opens.

Double-click an ERA in the upper list to open the Batch Insurance Payment Entry dialog box.
Option 2 - Start in the Batch Insurance Payment Entry dialog box:
In Ledger, on the File menu, click Enter Batch Ins. Payment.
If applicable, do one of the following:
If the Password - Ins Payments, Enter dialog box appears, user verification has been assigned to the "Ins Payments, Enter" task. Do one of the following:
If your user account has been granted the "Ins Payments, Enter" security right, enter your credentials in the User ID and Password boxes, and then click OK.
If your user account has not been granted the "Ins Payments, Enter" security right, have a user with permission temporarily override this restriction so you can start a batch insurance payment session this one time. The overriding user enters his or her credentials in the User ID and Password boxes and then clicks OK.

If a message appears, informing you that you do not have rights to this operation, your user account has not been granted the "Ins Payments, Enter" security right. To have a user with permission temporarily override this restriction so you can start a batch insurance payment session this one time, do the following:
On the message, click Yes.

In the Password - Ins Payments, Enter dialog box, the overriding user enters his or her credentials in the User ID and Password boxes and then clicks OK.

The Batch Insurance Payment Entry dialog box appears.
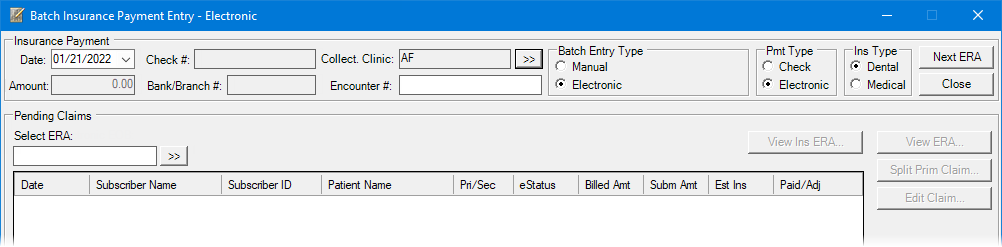
Under Batch Entry Type, select the Electronic option.
Under Pending Claims, click the Select ERA search button ![]() .
.
If applicable, do one of the following:
If the Password - Insurance Collection Manager, Open dialog box appears, user verification has been assigned to the "Insurance Collection Manager, Open" task. Do one of the following:
If your user account has been granted the "Insurance Collection Manager, Open" security right, enter your credentials in the User ID and Password boxes, and then click OK.
If your user account has not been granted the "Insurance Collection Manager, Open" security right, have a user with permission temporarily override this restriction so you can open Insurance Collection Manager this one time. The overriding user enters his or her credentials in the User ID and Password boxes and then clicks OK.
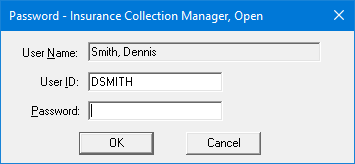
If a message appears, informing you that you do not have rights to this operation, your user account has not been granted the "Insurance Collection Manager, Open" security right. To have a user with permission temporarily override this restriction so you can open Insurance Collection Manager this one time, do the following:
On the message, click Yes.

In the Password - Insurance Collection Manager, Open dialog box, the overriding user enters his or her credentials in the User ID and Password boxes and then clicks OK.
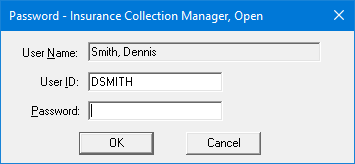
The Insurance Collection Manager window opens.

Double-click an ERA in the upper list to return to the Batch Insurance Payment Entry dialog box.
In the Batch Insurance Payment Entry dialog box, a list of the claims on the selected ERA appear.
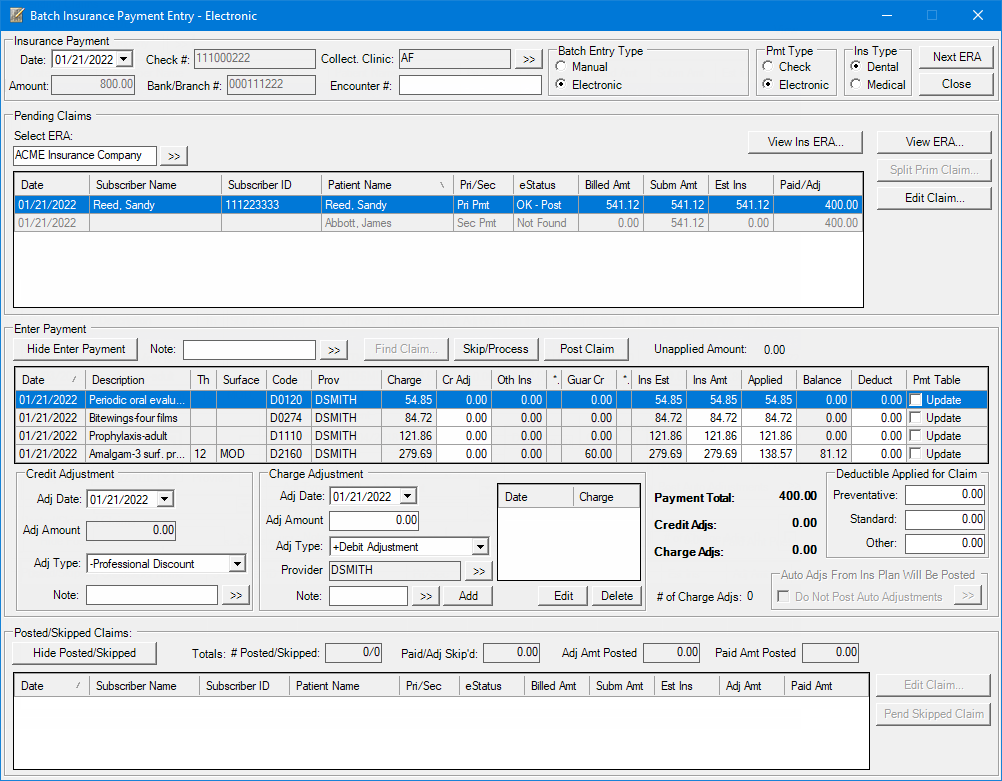
Set up the following options:
Date - The date that the payment was collected. By default, today's date is entered, but you can specify a different date. To change the date, do one of the following:
To enter the correct month, day, and/or year in the box (which uses a mm/dd/yyyy format), do any of the following as needed:
To change the month, click the first date segment to select the number, and then enter the number (from 1-12) of the correct month.
To change the day, click the second date segment to select the number, and then enter the correct day of the month.
To change the year, click the third date segment to select the number, and then enter the correct 4-digit year.
To use a date selector to select the correct date, click the downward-pointing arrow to view a calendar, navigate to the correct year and month, and then click the correct day.
Click the downward-pointing arrow to view a month calendar.

Navigate to the correct month using the left and right arrows.
Note: To quickly change the year and month, click the month-year at the top of the calendar, navigate to the correct year using the left and right arrows, and then click the correct month.
Click the correct day.
Pmt Type - The method of payment. Select one of the following options:
Check - If a check was mailed to the office.
Electronic - If payment was received through an EFT.
Ins Type - The type of insurance coverage. Select the Dental option.
Important: You can import ERAs for only dental claims that you submit through eClaims. eClaims does not support medical ERAs.
Collect. Clinic - The clinic where the payment was collected. By default, the clinic that you are currently logged in to is entered automatically, but you can specify a different clinic. To change the collecting clinic, do the following:
Click the search button ![]() .
.
The Select Clinic dialog box appears.

Note: If your user account has been granted the "View All Patients" security right for the Central clinic, the ID and name of all clinics appear in the list; otherwise, the ID and name of each clinic for which your user account has been granted the "My Clinics, View" security right (in the "Practice/Clinic Setup" category) appear in the list; however, if your user account has not been granted that right to any clinic, only the ID and name of the clinic that you are currently logged in to appear in the list.
In the list, select the correct clinic.
Click OK.
Encounter #: If a certain global setting has been enabled, this option is available. To specify the encounter number, do one of the following:
Enter an encounter number (numeric or alphanumeric, depending on a certain global setting).
Select an encounter number (if the applicable global setting is enabled).
Note: Depending on a certain global setting, the number may have to be unique for each patient, for each day, or for each patient per day.
Note: The Amount, Check #, and Bank/Branch # are not available. That information comes from the ERA.
In the list under Pending Claims, select a claim.
Note: You can also perform any of the following tasks as needed:
To view the payer's details on the ERA, click View Ins ERA.
To view the details of a patient's claim on the ERA, select that claim, and then click View ERA.
To view a claim, edit claim information, or enter a dental insurance payment, select that claim, and then click Edit Claim.
For the claim selected in step 3, under Enter Payment, perform any of the following tasks as needed:
To manually enter the credit adjustment for the claim, do the following:
Select the first procedure, click the box in the Cr Adj column and then click it again to allow editing of the amount, enter the correct amount, and then click the check mark  (or press Enter).
(or press Enter).
The next procedure down is selected, and the next box down in the Cr Adj column is active to allow editing of the amount.
Continue entering the correct amount and clicking the check mark  (or pressing Enter) for each procedure in succession until you have entered an amount for all applicable procedures.
(or pressing Enter) for each procedure in succession until you have entered an amount for all applicable procedures.
The total amount of the credit adjustment appears in the Adj Amount box under Credit Adjustment (which is below the procedure list).
Under Credit Adjustment , set up the following options for the credit adjustment:
Adj Date - The date of the credit adjustment. By default, today's date is entered, but you can specify a different date. To change the date, do one of the following:
To enter the correct month, day, and/or year in the box (which uses a mm/dd/yyyy format), do any of the following as needed:
To change the month, click the first date segment to select the number, and then enter the number (from 1-12) of the correct month.
To change the day, click the second date segment to select the number, and then enter the correct day of the month.
To change the year, click the third date segment to select the number, and then enter the correct 4-digit year.
To use a date selector to select the correct date, click the downward-pointing arrow to view a calendar, navigate to the correct year and month, and then click the correct day.
Click the downward-pointing arrow to view a month calendar.

Navigate to the correct month using the left and right arrows.
Note: To quickly change the year and month, click the month-year at the top of the calendar, navigate to the correct year using the left and right arrows, and then click the correct month.
Click the correct day.
Adj Type - The type of credit adjustment (such as a professional discount or write-off). By default, the selection is determined by the setting in the Set Automatic Credit Allocation Options dialog box, but you can select a different credit adjustment type from the list.
Note - Details regarding or the reason for the credit adjustment. To enter a note, do one of the following:
Enter text in the box.
Click the search button ![]() to open the Adjustment Note dialog box, enter text, and then click OK.
to open the Adjustment Note dialog box, enter text, and then click OK.

Note: The credit adjustment is attached to the claim, has the claim ID associated with it, and is viewable from the insurance claim window.
To calculate the credit adjustment for the claim, do the following:
Under Credit Adjustment (which is below the procedure list), click Calculate.
For each procedure in the list with a positive amount in the Balance column, that balance is used to populate the amount in the Cr Adj column. The total amount of the credit adjustment appears in the Adj Amount box (next to the Calculate button).
Set up the following options for the credit adjustment:
Adj Date - The date of the credit adjustment. By default, today's date is entered, but you can specify a different date. To change the date, do one of the following:
To enter the correct month, day, and/or year in the box (which uses a mm/dd/yyyy format), do any of the following as needed:
To change the month, click the first date segment to select the number, and then enter the number (from 1-12) of the correct month.
To change the day, click the second date segment to select the number, and then enter the correct day of the month.
To change the year, click the third date segment to select the number, and then enter the correct 4-digit year.
To use a date selector to select the correct date, click the downward-pointing arrow to view a calendar, navigate to the correct year and month, and then click the correct day.
Click the downward-pointing arrow to view a month calendar.

Navigate to the correct month using the left and right arrows.
Note: To quickly change the year and month, click the month-year at the top of the calendar, navigate to the correct year using the left and right arrows, and then click the correct month.
Click the correct day.
Adj Type - The type of credit adjustment (such as a professional discount or write-off). By default, the selection is determined by the setting in the Set Automatic Credit Allocation Options dialog box, but you can select a different credit adjustment type from the list.
Note - Details regarding or the reason for the credit adjustment. To enter a note, do one of the following:
Enter text in the box.
Click the search button ![]() to open the Adjustment Note dialog box, enter text, and then click OK.
to open the Adjustment Note dialog box, enter text, and then click OK.

Note: The credit adjustment is attached to the claim, has the claim ID associated with it, and is viewable from the insurance claim window.
To change the amount insurance is supposed to pay for each procedure (the actual insurance portion, not the estimated insurance portion), do the following:
Select the first procedure, click the box in the Ins Amt column and then click it again to allow editing of the amount, enter the correct amount, and then click the check mark  (or press Enter).
(or press Enter).
The next procedure down is selected, and the next box down in the Ins Amt column is active to allow editing of the amount.
Continue entering the correct amount and clicking the check mark  (or pressing Enter) for each procedure in succession until you have entered an amount for all applicable procedures.
(or pressing Enter) for each procedure in succession until you have entered an amount for all applicable procedures.
To change the amount of the payment that is to be applied to each procedure, do the following:
Select the first procedure, click the box in the Applied column and then click it again to allow editing of the amount, enter the correct amount, and then click the check mark  (or press Enter).
(or press Enter).
The next procedure down is selected, and the next box down in the Applied column is active to allow editing of the amount.
Continue entering the correct amount and clicking the check mark  (or pressing Enter) for each procedure in succession until you have applied an amount to all applicable procedures.
(or pressing Enter) for each procedure in succession until you have applied an amount to all applicable procedures.
To enter the amount of the deductible that is to be applied to each procedure, do the following:
Select the first procedure, click the box in the Deduct column and then click it again to allow editing of the amount, enter the correct amount, and then click the check mark  (or press Enter).
(or press Enter).
The next procedure down is selected, and the next box down in the Deduct column is active to allow editing of the amount.
Continue entering the correct amount and clicking the check mark  (or pressing Enter) for each procedure in succession until you have applied an amount to all applicable procedures.
(or pressing Enter) for each procedure in succession until you have applied an amount to all applicable procedures.
To update the payment table for a procedure (only if a deductible is not being applied and if the maximum benefit has not been exceeded), in the Pmt Table column, select the Update checkbox.
To add one or more charge adjustments for the claim, under Charge Adjustment, do the following:
Set up the following options for the charge adjustment:
Adj Date - The date of the charge adjustment. By default, today's date is entered, but you can specify a different date. To change the date, do one of the following:
To enter the correct month, day, and/or year in the box (which uses a mm/dd/yyyy format), do any of the following as needed:
To change the month, click the first date segment to select the number, and then enter the number (from 1-12) of the correct month.
To change the day, click the second date segment to select the number, and then enter the correct day of the month.
To change the year, click the third date segment to select the number, and then enter the correct 4-digit year.
To use a date selector to select the correct date, click the downward-pointing arrow to view a calendar, navigate to the correct year and month, and then click the correct day.
Click the downward-pointing arrow to view a month calendar.

Navigate to the correct month using the left and right arrows.
Note: To quickly change the year and month, click the month-year at the top of the calendar, navigate to the correct year using the left and right arrows, and then click the correct month.
Click the correct day.
Adj Amount - The dollar amount of the charge adjustment.
Note: For a whole dollar amount, you can enter a number without adding the decimal point and two zeros. For example, if you type 36 and then press Tab, Dentrix Enterprise will change the amount to 36.00.
Adj Type - The type of charge adjustment (such as a debit adjustment or patient refund).
Provider - The provider to associate with the charge adjustment. By default, the patient's preferred provider (Prov1 in Family File) is selected automatically, but you can specify a different provider. To change the provider, do the following:
Click the search button ![]() .
.
The Select Provider dialog box appears.

Either leave the ID and Last Name boxes empty to get a list of all providers, or enter all or part of a provider's ID or last name in the ID or Last Name box, respectively, to search for a provider.
Under Search By, select one of the following options:
This Clinic - To search for the provider in the clinic that you are currently logged in to.
All Clinics - To search for the provider in all clinics.
Note: This option is available only if your user account has been granted the "View All Providers" security right for the Central clinic and if your user account has not been granted the "My Clinics, Select Provider" security right for the clinic that you are currently logged in to.
My Clinics - To search for the provider in the clinics for which your user account has been granted the "My Clinics, Select Provider " security right.
Note: This option is available only if your user account has been granted the "My Clinics, Select Provider" security right for at least one clinic and if your user account has not been granted the "View All Providers" security right for the Central clinic.
Either select the All Providers option to include providers who are associated with clinics (and who have a Log On User ID), or select the In ApptBook option to include providers who have been set up in Appointment Book.
Click the search button ![]() .
.
The matching primary and secondary providers appear in the list.
Select the correct provider.
Click OK.
Note - Details regarding or the reason for the charge adjustment. To enter a note, do one of the following:
Enter text in the box.
Click the search button ![]() to open the Adjustment Note dialog box, enter text, and then click OK.
to open the Adjustment Note dialog box, enter text, and then click OK.

Click Add.
Repeat steps a-b as needed to add other charge adjustments for the claim.
Note: The credit adjustments are attached to the claim, have the claim ID associated with them, and are viewable from the insurance claim window.
To edit a charge adjustment for the claim, under Charge Adjustment, do the following:
Select a charge adjustment in the list (the Date and Charge for each adjustment in the list appear for your reference).
Below the list, click Edit to populate the boxes to the left of the list with the details of the selected charge adjustment.
Change any of the following options for the selected charge adjustment as needed:
Adj Date - The date of the charge adjustment. To change the date, do one of the following:
To enter the correct month, day, and/or year in the box (which uses a mm/dd/yyyy format), do any of the following as needed:
To change the month, click the first date segment to select the number, and then enter the number (from 1-12) of the correct month.
To change the day, click the second date segment to select the number, and then enter the correct day of the month.
To change the year, click the third date segment to select the number, and then enter the correct 4-digit year.
To use a date selector to select the correct date, click the downward-pointing arrow to view a calendar, navigate to the correct year and month, and then click the correct day.
Click the downward-pointing arrow to view a month calendar.

Navigate to the correct month using the left and right arrows.
Note: To quickly change the year and month, click the month-year at the top of the calendar, navigate to the correct year using the left and right arrows, and then click the correct month.
Click the correct day.
Adj Amount - The dollar amount of the charge adjustment.
Note: For a whole dollar amount, you can enter a number without adding the decimal point and two zeros. For example, if you type 36 and then press Tab, Dentrix Enterprise will change the amount to 36.00.
Adj Type - The type of charge adjustment (such as a debit adjustment or patient refund).
Provider - The provider that is associated with the charge adjustment. To change the provider, do the following:
Click the search button ![]() .
.
The Select Provider dialog box appears.

Either leave the ID and Last Name boxes empty to get a list of all providers, or enter all or part of a provider's ID or last name in the ID or Last Name box, respectively, to search for a provider.
Under Search By, select one of the following options: This Clinic, to search for the provider in the clinic that you are currently logged in to; All Clinics, to search for the provider in all clinics; or My Clinics, to search for the provider in the clinics to which you have been granted the "My Clinics, Select Provider " security right.
Notes:
The All Clinics option is available only if your user account has been granted the "View All Providers" security right for the Central clinic and if your user account has not been granted the "My Clinics, Select Provider" security right for the clinic that you are currently logged in to.
The My Clinics option is available only if your user account has been granted the "My Clinics, Select Provider" security right for at least one clinic and if your user account has not been granted the "View All Providers" security right for the Central clinic.
Either select the All Providers option to include providers who are associated with clinics (and who have a Log On User ID), or select the In ApptBook option to include providers who have been set up in Appointment Book.
Click the search button ![]() .
.
The matching primary and secondary providers appear in the list.
Select the correct provider.
Click OK.
Note - Details regarding or the reason for the charge adjustment. To enter a note, do one of the following:
Enter text in the box.
Click the search button ![]() to open the Adjustment Note dialog box, enter text, and then click OK.
to open the Adjustment Note dialog box, enter text, and then click OK.

Click OK. (The label of the Add button changed to OK when you selected the charge adjustment to edit it.)
To delete a charge adjustment for the claim, under Charge Adjustment, do the following:
Select a charge adjustment in the list (the Date and Charge for each adjustment in the list appear for your reference).
Click Delete. The adjustment is deleted without asking for confirmation.
To modify the deductibles that are being applied for the claim, under Deductible Applied for Claim, change the values in the Standard, Preventive, and/or Other boxes as needed.
If you have set up automatic adjustments for the insurance plan but do not want to post those adjustments, under Auto Adjs From Ins Plan Will Be Posted, select the Do Not Post Auto Adjustments checkbox. With this checkbox selected, only adjustments on the ERA will be posted automatically as applicable, according to the setting in the Set Automatic Credit Allocation Options dialog box.
To enter details regarding the insurance payment, do one of the following:
Enter text in the box.
Click the search button ![]() to open the Insurance Payment Note dialog box, enter text, and then click OK.
to open the Insurance Payment Note dialog box, enter text, and then click OK.

Notes:
The note is attached to the insurance payment, which is viewable in Ledger.
If the payor pays for alternate procedure codes (alternative benefits), the utility automatically inserts a note to at the beginning of the insurance payment note. The note includes the procedure codes that were originally billed on the claim and their corresponding alternate procedure codes.
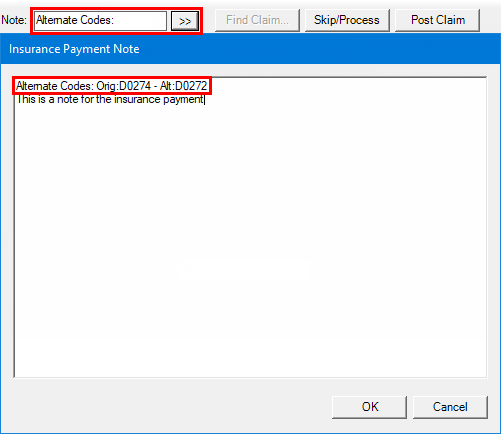
Click Post Claim.
Notes:
If you attempt to select another claim under Pending Claims, attempt to close the Batch Insurance Payment Entry dialog box, or click Next ERA, after having made any changes to the amounts (such as Cr Adj and Applied) for any procedure under Enter Payment without clicking Post Claim, a message appears. To post the claim with the changes before switching to the other claim, closing the dialog box, or clearing the dialog box for the next ERA, click Post the Claim and Continue; to discard the changes for the claim and continue, click Continue without Posting; or to keep the changes and return to the dialog box with the claim still selected, click Cancel.
If the option to automatically copy an electronic ERA (in a readable format) to a patient's Document Center when you import an 835 file is selected in the Set Automatic Credit Allocation Options dialog box, a copy of the ERA is stored in the patient's record. Also, if the payor paid for alternate procedure codes, the document in Document Center contains the original and alternate codes.
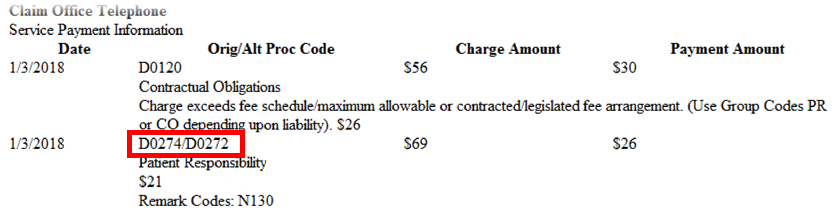
If the Balance for any procedure in the list under Enter Payment has a negative amount, the Procedures Overapplied on Insurance Payment dialog box appears; otherwise skip to step 7.


If the setting that allows the automated resolution of overpayments is enabled for the current clinic, For each procedure whose overpayment has been resolved automatically, the status is AUTO-RESOLVED. Dentrix Enterprise automatically resolves the overpayment according to the following criteria:
On the ERA, there is a charge adjustment for the amount of the overpayment.
For the overpaid procedure, Allocate to Existing Charge Adjustment on Claim is selected automatically as the Action To Perform. This allocates the amount overpaid to the existing charge adjustment.
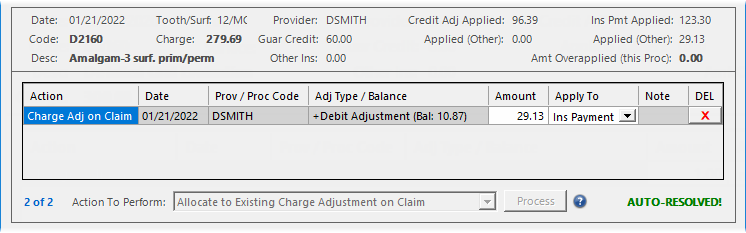
On the ERA, there is not a charge adjustment for the amount of the overage.
The amount overpaid equals the difference of the amount billed to insurance and the amount charged for the procedure.
For the overpaid procedure, Add Charge Adjustment to Claim and Apply Remaining is selected automatically as the Action To Perform. This adds a charge adjustment and allocates the amount overpaid to that adjustment.
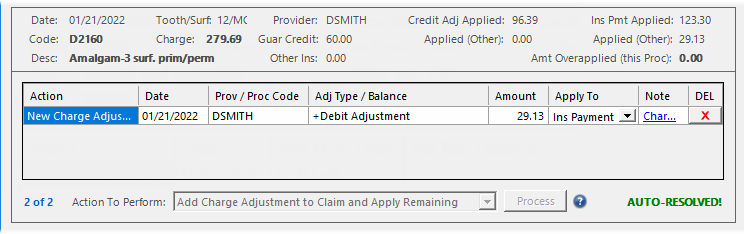
The amount overpaid does not equal the difference of the amount billed to insurance and the amount charged for the procedure.
For the overpaid procedure, Suspend Credit for Patient Overcharge is selected automatically as the Action To Perform. This adds an offsetting adjustment and allocates the amount overpaid to that adjustment.
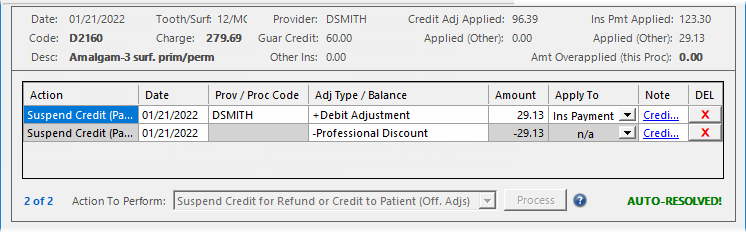
Notes:
If you clear the Automated Resolution checkbox, the action items for all the procedures with an AUTO-RESOLVED status (whose overpayment was resolved automatically) are deleted, and their status changes to UNRESOLVED. Procedures with a RESOLVED status (whose overpayment was resolved manually) are not affected.
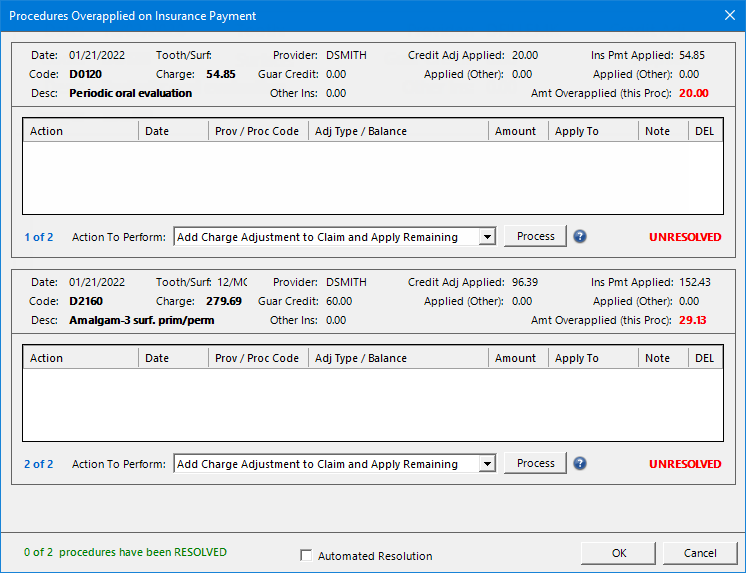
If you select the Automated Resolution checkbox, Dentrix Enterprise automatically resolves the overpayment for procedures with an UNRESOLVED status, except those that have an action item applied (whose overpayment is partially-resolved).
You can change the details (Prov/Proc Code, Adj Type/Balance, Amount, or Apply To) of an action item that is applied to a procedure, or delete the action item, whether the procedure's overpayment was resolved automatically or manually, and the status changes accordingly.
Do the following to resolve the undercharges/overpayments manually (or if you want to skip this step, click OK):
For a procedure, select an option from the Action To Perform list:
Add Charge Adj to Claim and Apply Remaining - This option adds a charge adjustment to the claim and applies it to the remaining balance (up to the maximum allowed charge for the procedure).
Suspend Credit for Refund or Credit to Patient - This option adds offsetting adjustments to the claim to remove the balance, and posts a suspended credit to the patient's Ledger for a refund or credit.
Allocate to Procedure with Remaining Balance - This option allows you to allocate the remaining amount to other procedures on the claim with a remaining balance. After you click Process, the Select Procedure dialog box appears. Select a procedure, and then click OK.

Allocate to Existing Charge Adjustment on Claim - This options allows you to allocate the remaining amount to any charge adjustments that were added to the claim previously (charges that appeared under Charge Adjustment in the Batch Insurance Payment Entry dialog box prior to opening the Procedures Overapplied on Insurance Payment dialog box). After you click Process, the Select Charge Adjustment on Claim dialog box appears. Select a charge adjustment, and then click OK.

Reduce Guarantor Credit Amt and Apply to Proc - This option applies the guarantor credit to the remaining balance without using an adjustment.
Click Process to perform the selected action.
If the Adj Type/Balance box is empty, to select an adjustment type, double-click the box, select an adjustment type, and then click OK.

To change the value in the Amount box, double-click the box; enter the correct amount; and then either click the check mark  , or press Enter.
, or press Enter.
To change the selection in the Apply To box, select either Ins Payment or Credit Adj from the list to specify where to apply the Amount:
If the amount is being applied to the insurance payment, it reduces the Ins Pmt Applied and Amt Overapplied (this Proc) amounts and increases the Applied (Other) payment amount. If the amount that is being applied is from a guarantor credit, it also reduces the Guar Credit amount.
If the amount is being applied to the credit adjustment, it reduces the Credit Adj Applied and Amt Overapplied (this Proc) amounts and increases the Applied (Other) credit amount. If the amount that is being applied is from a guarantor credit, it also reduces the Guar Credit amount.
To view or edit the default text in the Note box, click the link, make any changes, and then click OK.
Repeat steps a-f as needed until the undercharge/overpayment for that procedure is resolved (RESOLVED appears to the right of the Action To Perform list).
Repeat steps a-g as needed to resolve the undercharges/overpayments for other procedures.
Click OK.
If any procedures still have a negative balance when you click OK, a dialog box appears so that you can specify how you want to handle the undercharges/overpayments.
Repeat steps 3-6 as needed to enter insurance payments for other claims on the selected ERA.
Notes:
If you attempt to close the Batch Insurance Payment Entry dialog box, or click Next ERA, while the Amount under Insurance Payment differs from the Paid Amt Posted under Posted/Skipped Claims, a message appears. To return to the batch entry session so that you can reconcile the difference, click Cancel; to exit the batch entry session because you will return later to reconcile the difference, click Yes; or to exit the batch entry session and either complete or not complete the payment, click No. If you click No, on the next message that appears, select either No (if you will reconcile the payment later) or Yes (if you are done with the payment), and then click OK.
Any claims posted as explained in steps 2-7 appear under Posted/Skipped Claims. To edit the details of a claim, select the claim, and then click Edit Claim.
For any claim that was skipped instead of posted (Skip/Process was clicked instead of Post Claim), to mark that claim as pending for payment entry, select the claim, and then click Pend Skipped Claim.
If you end the batch entry session before all claims on the ERA are posted, all payments posted prior to the closing of the Batch Insurance Payment Entry dialog box remain posted to the individual accounts.
To post insurance payments for the claims on another ERA, do the following:
Click Next ERA to clear the dialog box of all entries and start another batch entry session.
If applicable, do one of the following:
If the Password - Insurance Collection Manager, Open dialog box appears, user verification has been assigned to the "Insurance Collection Manager, Open" task. Do one of the following:
If your user account has been granted the "Insurance Collection Manager, Open" security right, enter your credentials in the User ID and Password boxes, and then click OK.
If your user account has not been granted the "Insurance Collection Manager, Open" security right, have a user with permission temporarily override this restriction so you can open Insurance Collection Manager this one time. The overriding user enters his or her credentials in the User ID and Password boxes and then clicks OK.
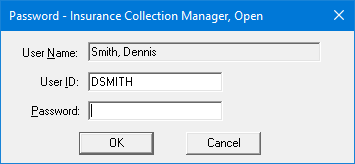
If a message appears, informing you that you do not have rights to this operation, your user account has not been granted the "Insurance Collection Manager, Open" security right. To have a user with permission temporarily override this restriction so you can open Insurance Collection Manager this one time, do the following:
On the message, click Yes.

In the Password - Insurance Collection Manager, Open dialog box, the overriding user enters his or her credentials in the User ID and Password boxes and then clicks OK.
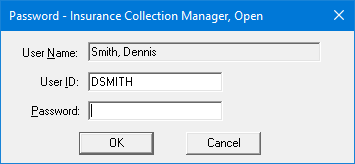
The Insurance Collection Manager window opens.

Double-click an ERA in the upper list to return to the Batch Insurance Payment Entry dialog box.
Repeat steps 2-7.
Notes:
The insurance payments appear in the patients' ledgers, and the statuses of the insurance claims change to Received.
In Insurance Collection Manager, the statuses of the insurance claims change to Posted, and the statuses of the ERAs change to File Processed.