You can assign an unfiled document to multiple entities: patients, providers, referrals, employers, and/or insurance plans.
Note: Attaching unfiled documents to entities requires the "Document Center, Edit Document Info" security right.
To quickly attach an unfiled document to one entity
With the correct entity (patient, provider, staff member, employer, referral, or insurance plan) selected in Document Center, do one of the following:
On the
Acquire
toolbar, click the Unfiled Documents
button ![]() .
.
On the Acquire menu, click Unfiled Documents.
Drag an unfiled document from the Document Center Unfiled Document window to the document tree in the Document Center window.
If applicable, do one of the following:
If the Password - Document Center, Edit Document Info dialog box appears, user verification has been assigned to the "Document Center, Edit Document Info" task. Do one of the following:
If your user account has been granted the "Document Center, Edit Document Info" security right, enter your credentials in the User ID and Password boxes, and then click OK.
If your user account has not been granted the "Document Center, Edit Document Info" security right, have a user with permission temporarily override this restriction so you can attach the unfiled document this one time. The overriding user enters his or her credentials in the User ID and Password boxes and then clicks OK.
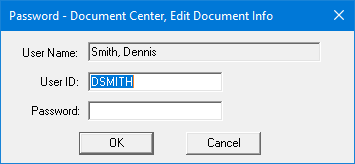
If a message appears, informing you that you do not have rights to this operation, your user account has not been granted the "Document Center, Edit Document Info" security right. To have a user with permission temporarily override this restriction so you can attach the unfiled document this one time, do the following:
On the message, click Yes.

In the Password - Document Center, Edit Document Info dialog box, the overriding user enters his or her credentials in the User ID and Password boxes and then clicks OK.
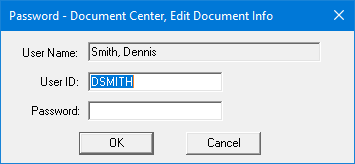
If the document does not have a type and a description assigned to it, the Document Information dialog box appears. Enter the applicable document information.
To attach an unfiled document to one or more entities
In Document Center, do one of the following:
On the
Acquire
toolbar, click the Unfiled Documents
button ![]() .
.
On the Acquire menu, click Unfiled Documents.
The Document Center Unfiled Documents window opens.

Select a document.
Click
the Document Information button
 .
.
If applicable, do one of the following:
If the Password - Document Center, Edit Document Info dialog box appears, user verification has been assigned to the "Document Center, Edit Document Info" task. Do one of the following:
If your user account has been granted the "Document Center, Edit Document Info" security right, enter your credentials in the User ID and Password boxes, and then click OK.
If your user account has not been granted the "Document Center, Edit Document Info" security right, have a user with permission temporarily override this restriction so you can view or edit the document information this one time. The overriding user enters his or her credentials in the User ID and Password boxes and then clicks OK.
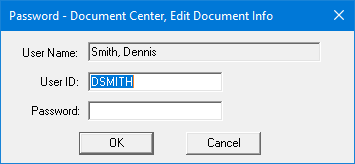
If a message appears, informing you that you do not have rights to this operation, your user account has not been granted the "Document Center, Edit Document Info" security right. To have a user with permission temporarily override this restriction so you can view or edit the document information this one time, do the following:
On the message, click Yes.

In the Password - Document Center, Edit Document Info dialog box, the overriding user enters his or her credentials in the User ID and Password boxes and then clicks OK.
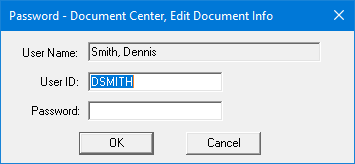
The Document Information dialog box appears.

Click Modify Attachments.
If applicable, do one of the following:
If the Password - Document Center, Modify Attachments dialog box appears, user verification has been assigned to the "Document Center, Modify Attachments" task. Do one of the following:
If your user account has been granted the "Document Center, Modify Attachments" security right, enter your credentials in the User ID and Password boxes, and then click OK.
If your user account has not been granted the "Document Center, Modify Attachments" security right, have a user with permission temporarily override this restriction so you can modify the document attachments this one time. The overriding user enters his or her credentials in the User ID and Password boxes and then clicks OK.

If a message appears, informing you that you do not have rights to this operation, your user account has not been granted the "Document Center, Modify Attachments" security right. To have a user with permission temporarily override this restriction so you can modify the document attachments this one time, do the following:
On the message, click Yes.

In the Password - Document Center, Modify Attachments dialog box, the overriding user enters his or her credentials in the User ID and Password boxes and then clicks OK.

The Modify Document Attachments dialog box appears.

To
attach an entity to the document, under Attach
Document By, click the search button ![]() next
to one of the following entities:
next
to one of the following entities:
Patient - The Select Patient dialog box appears so you can select a patient.

To select a patient, do the following:
Do one of the following:
Double-click the correct patient.
Select the correct patient, and then click OK.
Provider/Staff - The Select Provider/Staff dialog box appears so you can select a provider or staff member.

To select a provider or staff member, do the following:
Under Search By, select one of the following options:
This Clinic - To search for a provider or staff member in the clinic that you are currently logged in to.
All Clinics - To search for a provider or staff member in all clinics
My Clinics - To search for a provider or staff member in the clinics to which you have been granted the "My Clinics, Select Provider " security right.
Select one if the following options:
All Providers - To include only providers and staff members who are associated with clinics (and who have a Log On User ID).
In ApptBook - To include providers who have been set up in Appointment Book in addition to providers and staff members who are associated with clinics.
Do one of the following:
To get a list of all applicable providers and staff members, leave the ID and Last Name boxes empty.
To search for a provider or staff member by ID, enter all or part of a user's ID in the ID box.
To search for a provider or staff member by last name, enter all or part of a user's last name in the Last Name box.
Click
the search button  .
.
The matching providers and staff members appear in the list.
Do one of the following:
Double-click the correct provider or staff member.
Select the correct provider or staff member, and then click OK.
Employer - The Select Employer dialog box appears so you can select an employer.

To select an employer, do the following:
In the Enter
Employer Name box, enter all of part of an employer's name, and
then click the search button  .
.
The matching employers appear in the list.
Do one of the following
Double-click the correct employer.
Select the correct employer, and then click OK.
Dental Insurance Plan - The Select Dental Insurance Plan dialog box appears so you can select a plan.

To select a plan, do the following:
To search for plans that have particular insurance tags, do the following:
Under Insurance
Tag Selection, click the search button  .
.
The Insurance Tag Selection dialog box appears.

Note: If the upper list is long, to filter it by name, click Search, enter all or the first part of a tag name, and then click Show Results to view the matches.
In the upper list, select the desired tags.
Note: To select multiple tags, click a tag, and then, while pressing the Ctrl key, click the other desired tags. To select a range of adjacent tags, click the first tag of the desired range of tags, and then, while pressing the Shift key, click the last tag of the desired range of tags.
Click Add.
The selected tags now appear in the lower list.
Note: To remove a tag from the lower list, select it, and then click Remove.
Click OK.
Note: To clear all the selected insurance tags at one time, click Clear Selection.
Under Search By, select one of the following options: Carrier Name to search by carrier name, Employer to search by employer name, Group Plan to search by group plan name, or Group Number to search by group plan number.
In the Enter [Carrier Name/Employer Name/Group Plan Name/Group Number] box (the name varies according to the selected Search By option), enter all or part of a carrier name, employer name, group plan name, or group plan number (depending on the selected Search By option).
Click
the search button  .
.
The matching insurance plans appear in the list.
Do one of the following:
Double-click the correct plan.
Select the correct plan, and then click OK.
Medical Insurance Plan - The Select Medical Insurance Plan dialog box appears so you can select a plan.

To select a plan, do the following:
To search for plans that have particular insurance tags, do the following:
Under Insurance
Tag Selection, click the search button  .
.
The Insurance Tag Selection dialog box appears.

Note: If the upper list is long, to filter it by name, click Search, enter all or the first part of a tag name, and then click Show Results to view the matches.
In the upper list, select the desired tags.
Note: To select multiple tags, click a tag, and then, while pressing the Ctrl key, click the other desired tags. To select a range of adjacent tags, click the first tag of the desired range of tags, and then, while pressing the Shift key, click the last tag of the desired range of tags.
Click Add.
The selected tags now appear in the lower list.
Note: To remove a tag from the lower list, select it, and then click Remove.
Click OK.
Note: To clear all the selected insurance tags at one time, click Clear Selection.
Under Search By, select one of the following options: Carrier Name to search by carrier name, Employer to search by employer name, Group Plan to search by group plan name, or Group Number to search by group plan number.
In the Enter [Carrier Name/Employer Name/Group Plan Name/Group Number] box (the name varies according to the selected Search By option), enter all or part of a carrier name, employer name, group plan name, or group plan number (depending on the selected Search By option).
Click
the search button  .
.
The matching insurance plans appear in the list.
Do one of the following:
Double-click the correct plan.
Select the correct plan, and then click OK.
Referred BY - The Select Referred By dialog box appears so you can select a referral source.

To select a referral source, do the following:
In the list, select the correct referral source.
Note: If
the list is long, to filter it by name, in the Enter
Name box, enter all or part of the referral source name, and then
click the search button  .
.
To attach a receiving provider, do the following:
Under Receiving
provider, click the Provider
search button  .
.
The Select Provider dialog box appears.

Either leave the ID and Last Name boxes empty to get a list of all providers, or enter all or part of a provider's ID or last name in the ID or Last Name box, respectively, to search for a provider.
Under Search By, select one of the following options: This Clinic, to search for the provider in the clinic that you are currently logged in to; All Clinics, to search for the provider in all clinics; or My Clinics, to search for the provider in the clinics to which you have been granted the "My Clinics, Select Provider " security right.
Notes:
The All Clinics option is available only if your user account has been granted the "View All Providers" security right for the Central clinic and if your user account has not been granted the "My Clinics, Select Provider" security right for the clinic that you are currently logged in to.
The My Clinics option is available only if your user account has been granted the "My Clinics, Select Provider" security right for at least one clinic and if your user account has not been granted the "View All Providers" security right for the Central clinic.
Either select the All Providers option to include providers who are associated with clinics (and who have a Log On User ID), or select the In ApptBook option to include providers who have been set up in Appointment Book.
Click
the search button  .
.
The matching primary and secondary providers appear in the list.
Do one of the following:
Double-click the correct provider.
Select the correct provider, and then click OK.
If a patient summary has been requested, select the Patient Summary Record Requested checkbox.
If a patient summary has been provided, select the Patient Summary Record Provided checkbox.
Click OK.
Referred TO - The Select Referred To dialog box appears so you can select a referral.

To select a referral, do the following:
In the list, select the correct referral.
Note: If
the list is long, to filter it by name, in the Enter
Name box, enter all or part of the referral name, and then click
the search button  .
.
To attach a receiving provider, do the following:
Under Receiving
provider, click the Provider
search button  .
.
The Select Provider dialog box appears.

Either leave the ID and Last Name boxes empty to get a list of all providers, or enter all or part of a provider's ID or last name in the ID or Last Name box, respectively, to search for a provider.
Under Search By, select one of the following options: This Clinic, to search for the provider in the clinic that you are currently logged in to; All Clinics, to search for the provider in all clinics; or My Clinics, to search for the provider in the clinics to which you have been granted the "My Clinics, Select Provider " security right.
Notes:
The All Clinics option is available only if your user account has been granted the "View All Providers" security right for the Central clinic and if your user account has not been granted the "My Clinics, Select Provider" security right for the clinic that you are currently logged in to.
The My Clinics option is available only if your user account has been granted the "My Clinics, Select Provider" security right for at least one clinic and if your user account has not been granted the "View All Providers" security right for the Central clinic.
Either select the All Providers option to include providers who are associated with clinics (and who have a Log On User ID), or select the In ApptBook option to include providers who have been set up in Appointment Book.
Click
the search button  .
.
The matching primary and secondary providers appear in the list.
Do one of the following:
Double-click the correct provider.
Select the correct provider, and then click OK.
If a patient summary has been requested, select the Patient Summary Record Requested checkbox.
If a patient summary has been provided, select the Patient Summary Record Provided checkbox.
Click OK.
The selected attachment appears in the Document Attachments list.
Note: To remove an attachment, select it in the Document Attachments list, and then click Remove Attachment.
Repeat step 7 as needed to attach other entities to the document.
Click Close to return to the Document Information dialog box.
Enter or change document information as needed.
Click OK.