Entering prescriptions
You can quickly enter a prescription in a patient's record by using one of your prescription templates, or you can write a prescription from scratch.
To enter a prescription for a patient
-
How to get there
-
If the correct patient is not already selected, use the Patient Search box to access the patient's record.
-
On the Patient menu, under General, click (or tap) Prescriptions.
The patient's Patient Prescriptions page opens.
On a patient's Patient Prescriptions page, click (or tap) Enter New Prescription.

The New Patient Prescription page opens and displays all of your prescription templates grouped by category.

Tips:
-
To search for an existing template, under Prescription Templates, in the Search box, begin typing part of a drug name. The matching templates appear as a list or in categories of expandable and collapsible sections. Continue typing as needed to narrow the search results.
-
If Group by category is selected, expand a section to locate a prescription template in that category.
-
-
Do one of the following:
-
Use Template - Use a prescription template that does not require any modifications:
-
Select a prescription template.

The prescription appears.
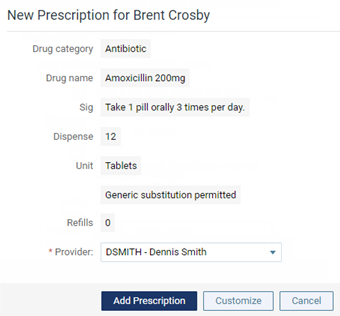
-
Go to step 4.
-
-
Customize Template - Use a prescription template that requires some modifications:
-
Select a prescription template.

The prescription appears.

-
Click (or tap) Customize.

The options for editing the prescription become available.

-
Go to step 3.
-
-
Create New - Create a new prescription from scratch:
-
Click (or tap) Add New Prescription.

The options for adding a prescription become available.

-
Go to step 3.
-
-
-
Enter or modify the prescription details, such as the category, drug name, dosing instructions, amount to dispense, and number of refills.
Set up the following options:
-
Drug category - Select a category for the drug; or, if the category you want to use does not already exist, click (or tap) Create a new category in the list to enter a new category (for example, "Pain").
-
Drug name - Enter the drug name (for example, "Tylenol III 1000mg").
-
Controlled substance - To specify that the prescription is a controlled substance and to have the prescribing provider's DEA number appear on the prescription, select this checkbox.
Note: In addition to the DEA number, the prescribing provider's NPI number, state license number, and Texas-specific identification number (for practices in Texas only) may appear on the prescription to comply with state regulations.
-
Sig - Enter the dosing instructions (for example, "Take 1 pill orally as needed for pain.").
-
Dispense - Enter the amount to dispense (for example, "6").
-
Unit - Select the unit type. If the type that you want to use does not already exist, click (or tap) Add new unit in the list to enter a new type (for example, "Capsule").
-
Substitution allowance - If a generic version of the drug is not allowed, select Dispense as written; otherwise, select Generic substitution permitted.
-
Refills - Enter the number of refills allowed, or use "0" if no refills are allowed.
-
Patient note - Enter any additional notes for the patient.
-
Provider - Select the prescribing provider. Only providers who have access to the current location and who are flagged as charting providers are available.
-
-
If you are customizing a template or creating a new prescription, to save this prescription (without the selected provider) as a new template that can be used later with any patient, select the Save this prescription as a template checkbox.
-
Click (or tap) Add Prescription.