Entering electronic prescriptions on behalf of providers
If your organization uses Dentrix Ascend ePrescribe, and if you are logged in to Dentrix Ascend as a user with ePrescribe enabled who can prescribe on behalf of someone, you can enter an electronic prescription in ePrescribe and then send it to a specified provider for approval (who can then submit it). Veradigm is the provider of the electronic prescription service.
Notes:
-
A provider may be allowed to enter his or her own electronic prescriptions for non-controlled substances and controlled substances (if EPCS is enabled), or the provider may only be allowed to enter electronic prescriptions on behalf of another provider (who must then approve and submit the prescription). A provider who prescribes on behalf of another provider can enter electronic prescriptions for controlled substances if EPCS is enabled for that other provider.
-
A staff member can enter electronic prescriptions on behalf of a provider (who must then approve and submit the prescription). A staff member who prescribes on behalf of a provider can enter electronic prescriptions for controlled substances if EPCS is enabled for that provider.
To enter electronic prescriptions on behalf of a provider
-
How to get there
-
If the correct patient is not already selected, use the Patient Search box to access the patient's record.
-
On the Patient menu, under General, click (or tap) Prescriptions.
The patient's Patient Prescriptions page opens.
On a patient's Patient Prescriptions page, on the Prescription menu, select New Electronic Prescription.

Note: The New Electronic Prescription option is available only if the patient has a status of "New" or "Active."
The Electronic Prescriptions page opens.

Note: You cannot navigate to other areas of Dentrix Ascend while accessing ePrescribe through a patient's record.
-
-
Select the provider whom you are prescribing on behalf of, and then click (or tap) New Rx >>.

The page for choosing medications appears.

Notes:
-
The green, yellow, and red faces represent formulary indicators, which are based on the patient's insurance plan:
-
The green face indicates a preferred status.
-
The yellow face indicates an approved status.
-
The red face is indicates an unapproved status.
-
Additionally, the number next to the faces represents levels of preference within a formulary.
-
-
A yellow triangle represents a preemptive drug utilization review (DUR) warning:
-
Drug to drug interactions
-
Adverse reactions
-
Dosage checks
-
Duplicate therapies
-
-
You can click a prescription name to read information about the prescription provided by Lexicomp.
-
-
Select one of the following options:
-
Patient History - To list the medications prescribed previously for the patient.
-
Dr History - To list the medications that were prescribed previously for the patient on behalf of the provider you have selected for the current prescribing session.
-
All Meds - To search the entire medication database (which is maintained by Medi-Span).
-
-
Do one of the following:
-
To reuse a past prescription, with the Patient History or Dr History option selected, do the following:
-
To search history, enter a medication name in the search box, and then click (or tap) GO.
-
Select the checkbox of the prescription you want to enter. Only complete prescriptions are available for selection.

Note: If you select a medication with either a yellow or a red face, the Formulary Alternatives panel on the right may be populated, allowing you to choose an alternative medication, which may result in a lower co-payment for the patient.

-
To the right of the medication name, change the Quantity, DAW, Refills, and/or Days as needed.
-
-
To write a new prescription, with the All Meds option selected, do the following:
-
Enter a medication name in the search box, and then click (or tap) GO.

-
Select the correct medication.
-
Click (or tap) Select Sig.
The Choose SIG page appears.

-
Select the applicable sig for the medication being prescribed:
-
Preferred - Displays a list of the common ways of prescribing this medication.
-
All - Provides every generic option of prescribing a medication.
-
Write Free Text SIG - Allows you to write complex directions or to write a sig that cannot be found for Preferred or All.
-
-
Set up the following options:
-
Days Supply - Enter the number of days needed for the prescription. Based on the sig and instructions, the correct Quantity is entered automatically. However, if your practice dispenses medication by quantity, enter a Quantity to have the Days Supply entered automatically.
Note: If the calculated quantity on the sig page is above 9,999, a quantity alert appears.
-
Refills - Enter the number of refills for this prescription.
-
Choose Package/Unit - If this option is available, the list displays packages or units from the smallest to the largest package size.

-
Dispense as Written - Select this checkbox if no substitutes may be given at the pharmacy.
-
Library - Admin & Dosage - Click this link to be directed to the Wolters Kluwer facts and comparisons library (Deluxe users only).
-
Special instructions to pharmacist - Enter any additional comments that you want to send with the prescription to the selected pharmacy. The pharmacy staff will be the only ones who see these comments as this is not for communication with the patient.
-
-
-
To write a free-form prescription (for a unique prescription), do the following:
-
Click (or tap) Write Free Form Rx.
The Free Form Drug page appears.

-
Next to Please choose, select whether this is a Compound Medication or a Supply Item. If it is a compound medication, and it is a controlled substance, select the Controlled Substance Medication checkbox.
-
In the Medication box, enter a medication. This box has a maximum limit of 105 characters.
-
Click (or tap) Select Sig.
The Choose Sig page appears.

-
In the upper box, enter a free-form prescription. This box has a maximum limit of 140 characters.
-
Set up the following options:
-
Days Supply - Enter the number of days needed for the prescription.
-
Quantity - Enter the quantity of this medication to dispense, and select the unit (such as ML) to dispense this medication in.
-
Refills - Enter the number of refills for this prescription.
-
Dispense as Written - Select this checkbox if no substitutes may be given at the pharmacy.
-
Special instructions to pharmacist - Enter any additional comments that you want to send with the prescription to the selected pharmacy. The pharmacy staff will be the only ones who see these comments as this is not for communication with the patient.
-
-
-
-
Do one of the following:
-
To add the medication to your script pad (similar to a shopping cart at an online store) and continue prescribing, click (or tap) Add to Script Pad >. You are returned to the Choose Medication page. Repeat steps 2-4 as needed to enter other prescriptions.
-
If you are done entering medications, to add the medication to your script pad and review your script pad for patient safety and accuracy, click (or tap) Add & Review >>.
-
-
After you click Add & Review, if the DUR Check (Drug Utilization Review) page appears, read and respond to the issues appropriately.

The DUR Check page displays all DUR warnings on one screen for all listed medications. The warnings are grouped by category (Prior Adverse Reaction, Duplicate Therapy, Drug to Drug Interaction, and so forth). Do the following:
-
Under Script Pad (on the right), for any of the prescriptions listed, click (or tap) Edit to change the prescription or Remove to delete the prescription.
-
Click (or tap) Continue.
Note: You can click (or tap) Back to go back and choose a different medication for the patient, if necessary.
The Script Pad page appears.

-
-
Review the listed prescriptions, and select the correct Destination for each.

-
Send to Phys. w/Retail - Send the prescription to the physician with the current retail pharmacy selected (will show up on the physician's Tasks tab).
Note: A Good Rx coupon will be be sent with the prescription to the pharmacy.
-
Send to Phys. w/Mail Order - Send the prescription to the physician with the current mail order pharmacy selected (will show up on the physician's Tasks tab).
-
Send to Physician - Send the prescription to the physician (will show up on the physician's Tasks tab).
-
Patient Reported - Record the prescription in the patient's record (does not print or send a prescription to the pharmacy or physician).
Note: You can also perform any of the following Actions for a prescription: edit, duplicate, and delete.
-
-
If a controlled substance is listed, to check your state's prescription drug monitoring program (PDMP) database, click Check Registry. For practices in New York, to indicate that you have checked the state registry, select the State Registry Checked checkbox.
-
If needed, do any of the following:
-
To add another medication, click (or tap) Select Med.
-
To change the patient's selected pharmacy, click (or tap) Change Pharmacy.
-
-
Click (or tap) Process Script Pad.
-
If required patient data is missing or invalid, the Prescription Required Data dialog box appears. Add or change the required information, and then click (or tap) Save. You are then returned to the Script Pad page, where you must click (or tap) Process Script Pad again.
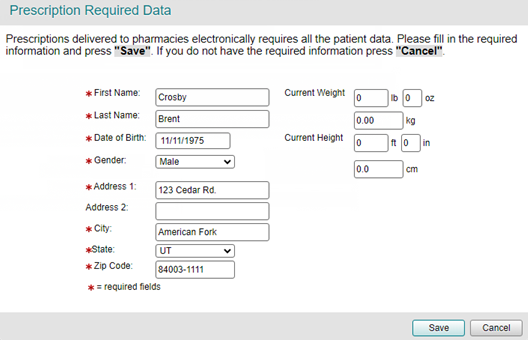
-
To save the medications in the patient's record and submit the prescriptions for approval by the specified provider, click (or tap) Process Script Pad.