Editing charge adjustments for insurance payments
You can edit a charge adjustment that is associated with an insurance payment that was posted to a patient's ledger.
To edit a charge adjustment for an insurance payment
-
How to get there
-
If the correct patient is not already selected, use the Patient Search box to access the patient's record.
Note: You can include inactive patients in the search results by setting the Include inactive patients switch to On.
-
Do one of the following:
-
On the Patient menu, under General, click (or tap) Overview. The patient's Overview page opens. Click (or tap) the Ledger box.

-
On the Patient menu, under Financial, click (or tap) Ledger.
The patient's Ledger page opens.
-
On a patient's Ledger page, click (or tap) a charge adjustment that is associated with an insurance payment for a claim.

The Edit Charge (+) Adjustment dialog box appears.

-
-
Click (or tap) the Insurance payment link.
The Edit Payment (-) dialog box appears.

-
Change the details of the adjustment for the associated insurance payment as needed.
Change any of the following options:
-
Transaction date - The date of the payment and the adjustment. To change the date, click (or tap) in the box, and then select the correct date.
If the payment and adjustment are not already in a locked time period (based on your organization's transaction lock setting), and you attempt to backdate the payment and adjustment to a date that would cause them to become locked, the Locked Time Period pop-up box appears. In the Authorized user and Password boxes, enter your credentials if you have permission to backdate transactions into locked time periods, or have someone with permission enter his or her credentials. Then, click Unlock.

Note: Backdating transactions into locked time periods requires the "Override Locked Transaction" security right.
-
Amount (Insurance Adjustment) - The amount of the adjustment. To change the amount, change the Applied amount of any procedures.
-
-
If you have changed the Date or adjustment amount (by changing Applied amounts), the Reason for Revision tab appears. Select the tab. In the box provided, enter the reason for the changes.
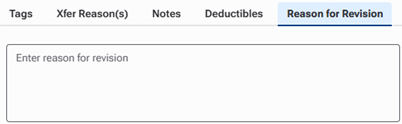
Note: A reason is required only if a certain ledger option is enabled.
-
If you have changed the adjustment amount (by changing Applied amounts), on the Xfer Reason(s) tab, select or create reasons for the transfer of responsibility as needed.

To select or create a reason, do the following:
-
In the Add a tag search box, begin typing the name of a reason. Once you have entered at least two characters, the results list appears with any matches (not case-sensitive). Continue typing as needed to narrow the results list.
-
Do one of the following:
-
If the correct reason is listed, select that reason to attach it.

-
If the correct reason does not exist, finish typing the name of the reason (spaces are allowed). Make sure that the name is capitalized as desired. Then, select + Create [reason name] to create the reason and attach it.

Note: The reason that you have created is now available to all Dentrix Ascend users in your organization.
-
Note: To save the payment after you add reasons for a transfer of responsibility, your user account must have the security right "Edit responsibility transfer reason" enabled.
-
-
Click (or tap) Save.