Customizing the schedule view
You can easily navigate the schedule. Also, there are multiple ways that you can change and filter the view of the schedule to have it display appointments and events to suit your preferences. View settings are saved until you log off.
To customize the schedule view
-
Do one of the following:
-
Click (or tap) the Schedule menu.
-
On the Schedule menu, click (or tap) Calendar.
The Calendar page opens.
-
-
Do any of the following:
-
Change the date - Do any of the following:
-
On the toolbar, click (or tap) the month and year to select a date.

-
On the toolbar, click (or tap) the Back or Forward button to go back or forward one day or one week (depending on the view setting).

-
On the toolbar, click (or tap) 1 w, 1 m, or 6 m to quickly go forward one week, one month, or six months from the date you are viewing.
-
On the toolbar, click (or tap) Today to quickly return to the current date if you are viewing a date other than the current date.
-
-
Zoom in and out - Do any of the following:
-
Click (or tap) the Zoom out button
 to view more of the schedule at one time.
to view more of the schedule at one time. -
Click (or tap) the Zoom in button
 to return to the normal view of the schedule after having zoomed out.
to return to the normal view of the schedule after having zoomed out.
The zoom state persists until you log out of Dentrix Ascend; so, as you navigate to other areas of Dentrix Ascend and then back to the schedule, the zoom state that you last selected is used to view the calendar.
Notes:
-
Dentrix Ascend is designed to work with browser's zoom level set to 100%. Increasing or decreasing the browser's zoom level, may have undesired results:
-
With the Calendar, if you go below 100%, the last column on the right will not appear. In other areas, buttons may be missing or may not function.
-
Adverse effects may occur if you have an older monitor and decrease the browser's zoom level to see more.
-
-
Newer rectangular monitors (at a resolution of 1920 x 1080) can usually display up to 7 columns on the Calendar.
-
-
Change view settings - Set up the options on the View menu, and then click (or tap) Done.
The following options are available:
-
Time block size - To change the height of appointment time slots, select Small, Medium, or Large (the default).

-
Show only business days - To show either business days only or all days, set the switch to On or Off.

-
With Show only business days set to On, the schedule displays only the days of the week that your office is open according to the location's hours. However, you can still manually select a closed day from the Calendar page toolbar.
-
With Show only business days set to Off, the schedule displays all days of the week.
-
-
Show missed appointments - To show or hide missed appointments, set the switch to On or Off.

-
With Show missed appointments set to On, missed and canceled appointments (those with No Show and Broken statuses) will remain on the schedule but be translucent and narrower than the width of the corresponding operatory.

-
With Show missed appointments set to Off, missed or canceled appointments will not appear on the schedule.
-
-
Show template time slots - To show or hide the time blocks of your scheduling template, set the switch to On or Off.

-
With Show template time slots set to On, the schedule displays the time blocks of your scheduling template. However, you can schedule any appointment within a time block; the time blocks are for reference only.

-
With Show template time slots set to Off, the schedule does not display the time blocks of your scheduling template.
-
-
Warn when double-booking - For information, refer to the topic about handling the double-booking of providers.
-
Hide patient names - For information, refer to the topic about hiding patient names.
-
Hide patient ages - For information, refer to the topic about hiding patient ages.
-
Show only working providers - If you are viewing the schedule by provider, you can choose to show columns only for providers who are available or to show the columns for all providers who are selected for the view. To show or hide working providers, set the switch to On or Off.

-
Include charge adj. in production calculation - To include or exclude charge adjustments in production calculations, set the switch to Yes or No.

-
With the switch set to No, net and gross actual production do not include charge adjustments.
-
With the switch set to Yes, net and gross actual production do include charge adjustments.
-
-
Include unapplied credit adj. in production calculation - To include or exclude unapplied credit adjustments in production calculations, set the switch to Yes or No.

-
With the switch set to No, unapplied credit adjustments are not deducted from the net actual production.
-
With the switch set to Yes, unapplied credit adjustments are deducted from the net actual production.
-
-
Columns by - Select Operatory, Provider, Operatory Group, or Provider Group.

-
With Operatory selected, to view the schedule by operatory, select or clear the checkbox of any operatories to view or hide the corresponding operatory columns.

-
With Provider selected, to view the schedule by provider, select or clear the checkbox of any providers to view or hide the corresponding provider columns.

-
With Operatory Group selected, to view the schedule by operatory group, select or clear the checkbox of any operatory groups to view or hide the corresponding operatory columns.

Note: If multiple groups are selected, and if an operatory pertains to more than one of the selected groups, the corresponding operatory column appears only once on the schedule.
-
With Provider Group selected, to view the schedule by provider group, select or clear the checkbox of any provider groups to view or hide the corresponding provider columns.

Notes:
-
If multiple groups are selected, and if a provider pertains to more than one of the selected groups, the corresponding provider column appears only once on the schedule.
-
If a selected group includes providers from multiple locations, only columns for the providers with access to the location that you are currently logged in to appear on the schedule.
-
-
-
View mode by - Select Day or Week.

View mode by - Day
Columns by - Operatory
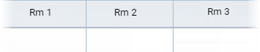
Columns by - Provider

View mode by - Week
Columns by - Operatory

Columns by - Provider

-
-