Charting treatment
You can chart completed, planned, and existing treatment in a patient's clinical chart.
Note: A completed procedure charted in the clinical chart appears in the clinical record and financial ledger; however, a treatment-planned procedure or existing condition does not appear in the financial ledger.
To chart treatment
-
How to get there
-
If the correct patient is not already selected, use the Patient Search box to access the patient's record.
Note: You can include inactive patients in the search results by setting the Include inactive patients switch to On.
-
On the Patient menu, under Clinical, click (or tap) Chart.
The patient's clinical record opens with the Chart tab selected.
On the Chart tab of a patient's clinical record, select one or more teeth.

-
-
Click (or tap) Add Procedure.
The Add Procedure dialog box appears.
-
Select the applicable procedure, surfaces (if applicable), and provider.
Do the following:
-
Select one of the following tabs: Tx Plan (for potential future services), Completed (for today's services), or Existing (for past services performed at another practice).
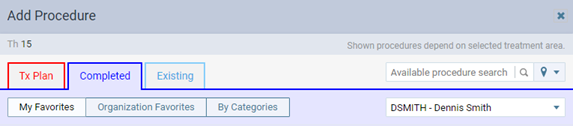
-
Make sure the correct provider is selected for this procedure. Changing the provider may change which options are available in the procedure filter list (which is next to the Available procedure search box) and, consequently, may change which procedures are available on the Tx Plan and Completed tabs.

Note: Only providers who have access to the current location and who are flagged as charting providers are available. Also, the provider who is selected by default is determined by the current location's Default procedure provider setting.
-
On the Tx Plan or Completed tab, procedures appear in the list according to the selected filter.

Select one of the following options from the procedure filter list next to the Available procedure search box as needed:
-
Carrier procedures - If the patient has any active insurance plans attached to his or her record, and if the selected Provider is contracted with any of the patient's carriers, Carrier procedures is selected by default. With this option selected, only the carriers' allowed procedures are available.
-
Location procedures - If the patient is not covered by an insurance carrier that the provider is contracted with, Location procedures is selected by default. With this option selected, only the location's allowed procedures are available.
Note: Carrier procedures is available only if the patient has any active insurance plans attached to his or her record, and if the selected Provider is contracted with any of the patient's carriers. Location procedures is available for any patient.
-
-
Search for a procedure using one of the following methods:
-
Click (or tap) in the Available procedure search box (on the Tx Plan or Completed tab) or in the Procedure Search box (on the Existing tab), and begin typing part of the ADA description (for example, "ama" for Amalgam 1 Surface) or code (for example, "21" for D2140). The procedures that match the criteria entered and that apply to the selected tooth, arch, or quadrant or to the full mouth appear in the list. Continue typing as needed to narrow the results.
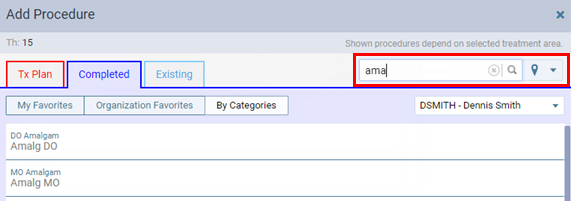
-
Select the My Favorites option (if it is not already selected) to view the procedures that have been marked as your personal favorites and that apply to the selected tooth, arch, or quadrant or to the full mouth.

-
Select the Organization Favorites option (if it is not already selected) to view the procedures that have been marked as your organization's favorites and that apply to the selected tooth, arch, or quadrant or to the full mouth.

-
Select the By Categories option (if it is not already selected) to view the procedure code categories, and then select a category to view the corresponding procedures that apply to the selected tooth, arch, or quadrant or for the full mouth.

Notes:
-
Procedures appear in the procedure list according to which teeth or if any teeth are selected. For example, if no teeth are selected (the treatment area is the mouth) and you perform a search for "amalgam," no procedures will appear in the list; similarly, if no teeth are selected, an amalgam, procedure will not appear in the lists of personal and organization-wide favorites or within a category (if you are viewing procedures by categories).
-
Dentrix Ascend remembers whether My Favorites or Organization Favorites is selected when you post the procedure, and that option is selected by default the next time someone accesses the Add Procedure dialog box on this computer. If By Categories is selected, Organization Favorites is selected the next time someone accesses the dialog box on this computer.
-
-
Click (or tap) a procedure.
Important: If you chart a multi-code that includes some procedures that are not allowed by the the location or any of the patient's carriers, those procedures will not be posted.
-
If you are posting a completed procedure, and if the selected procedure is an orthodontic procedure (D8001-D8999) that requires treatment information, the Orthodontic Treatment dialog box appears. In the Placement box, enter the date that the appliance was placed. In the Months remaining box, enter the number of months that remain until the treatment is complete. Then, click (or tap) Post.

-
If applicable, in the Select Surfaces dialog box that appears, select the surfaces on each tooth for the selected procedure, and then click (or tap) Done.

Tips:
-
To navigate between teeth, click (or tap) a Th. Alternatively, click (or tap) Back and Next.
-
To not enter surfaces for the selected tooth, set Exclude tooth to On.
-
To set Class 5 to On, at least one of the appropriate Surfaces must be selected: mesial, distal, lingual, or facial/buccal.
-
To apply a common combination of surfaces, under Surface combinations, click (or tap) the appropriate button.
-
-
You can edit the procedure as needed (such as to enter a supernumerary tooth number or to attach diagnosis codes).
Note: The charge that is used for a charted or scheduled procedure comes from either the provider's fee schedule or, if not applicable, the preferred fee schedule of the location where the procedure was charted or scheduled.
-