Changing predetermination details
You can change details of a primary predetermination (pre-authorization): procedures, diagnosis (ICD-10) codes, billing and rendering providers, payer information, additional pre-authorization information, attachments, and status notes. Also, the patient and subscriber information appears for your reference.
Note: On secondary and tertiary predeterminations, you cannot change all the details that you can for primary predeterminations.
To change predetermination details
-
Do one of the following:
-
How to get there
-
If the correct patient is not already selected, use the Patient Search box to access the patient's record.
Note: You can include inactive patients in the search results by setting the Include inactive patients switch to On.
-
Do one of the following:
-
On the Patient menu, under Clinical, click (or tap) Treatment Planner.
-
On the Patient menu, under General, click (or tap) Overview. The patient's Overview page opens. Click (or tap) the Treatment Plan box.

The patient's clinical record opens with the Tx Planner tab selected.
-
On the Tx Planner tab of a patient's clinical record, create a predetermination.
-
-
How to get there
-
If the correct patient is not already selected, use the Patient Search box to access the patient's record.
Note: You can include inactive patients in the search results by setting the Include inactive patients switch to On.
-
Do one of the following:
-
On the Patient menu, under Clinical, click (or tap) Treatment Planner.
-
On the Patient menu, under General, click (or tap) Overview. The patient's Overview page opens. Click (or tap) the Treatment Plan box.

The patient's clinical record opens with the Tx Planner tab selected.
-
On the Tx Planner tab of a patient's clinical record, click (or tap) Predeterminations to view a list of existing predeterminations. Then, click (or tap) the predetermination that you want to edit.
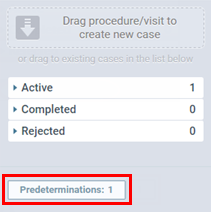

-
-
How to get there
-
If the correct patient is not already selected, use the Patient Search box to access the patient's record.
Note: You can include inactive patients in the search results by setting the Include inactive patients switch to On.
-
On the Patient menu, under Insurance, click (or tap) Insurance Claims.
The patient's Insurance Claims page opens.
On a patient's Insurance Claims page, with the Include predeterminations switch set to On, click (or tap) the predetermination that you want to edit.

Note: To help you distinguish predeterminations from claims, "PreDet" appears in the Claim Type column for any predetermination.
-
The Predetermination Detail dialog box appears.
New or Unsent Predetermination

Sent, Queued, or Printed Predetermination

-
-
Change the details as needed on any of the following tabs:
-
Procedures
The Procedures tab displays the associated procedures and conditions.

Modify the procedures on the predetermination as needed:
-
To add procedures procedures to the predetermination, click (or tap) Add Procedure. The Add Procedures dialog box appears and lists procedures that are assigned to the same visit as the procedures already on the predetermination. Select the checkboxes of the procedures that you want to add, or select the checkbox in the column header to select all procedures. Then, click (or tap) Add Selected.

-
To remove procedures from the predetermination, select the checkboxes of the procedures that you want to remove, or select the checkbox in the column header to select all procedures. Then, click (or tap) Remove Selected. If you attempt to remove all procedures from the predetermination, a message appears and asks if you want to delete the predetermination. Click (or tap) Delete to confirm the deletion.

For the procedures on the predetermination, the associated diagnoses appear. You can have up to four ICD-10 codes per predetermination. Modify the diagnoses as needed:
-
To remove ICD-10 codes, click (or tap) the corresponding Remove buttons
 .
.
Note: Removing ICD-10 codes from a predetermination does not affect the corresponding procedures. All diagnoses remain attached to their corresponding procedures as currently posted in the patient's treatment plan and progress notes.
-
If you have less than four ICD-10 codes, to add an ICD-10 code to the predetermination, select a diagnosis from the Select a diagnosed condition list. Only the diagnoses attached to the predetermination's procedures (as currently posted in the patient's treatment plan and progress notes) are available for selection. If there are two, three, or four ICD-10 codes, select the one that you want to be the primary diagnosis.

-
-
General
The General tab displays billing and rendering provider information, the pay-to address, patient information, subscriber information, and payer information.

Change the Billing Provider and/or Rendering Provider as needed. Only providers who have access to the location where the predetermination was created are available.
Note: If the patient's insurance plan details have changed since the predetermination was created, a yellow warning symbol appears on the General tab, and next to Payer. Click the Refresh button
 to update the payer information.
to update the payer information.
-
PreDet Info
The Pre-Det Info tab displays the name of the Referring Provider, the predetermination Reference Number, Orthodontia information (months remaining; and total months, the default value of which is calculated automatically, based on the placement date and remaining months specified, if the predetermination was created for orthodontic treatment), the Place of Service for the associated treatment, Accident Information (type, date, and state), and Remarks For Unusual Services (notes for the insurance carrier for this predetermination only).

Enter or change any of this information as needed.
Note: Only the first 80 characters of Remarks for Unusual Services are submitted electronically even though the box allows up to 151 characters.
-
Attachments
The Attachments tab, displays the patient's perio exam and the images from the patient's Document Manager that are attached.

Note: To reduce delays or non-payments from insurance carriers, Dentrix Ascend alerts you when, according to NEA guidelines, supporting documentation is recommended for any procedures on a predetermination. An orange warning icon and a message with the applicable procedures and recommended attachment types appear when predetermination attachments are recommended.

You can ignore a warning and submit the predetermination without the recommended attachments.
Important: Ignore an attachment recommendation only if you are certain that the payer does not require supporting documentation for the procedure.
Add and remove attachments as needed:
-
To attach an image from the document manager, click (or tap) Add From Document Manager. In the Add From Document Manager dialog box, select the checkboxes of the images that you want to attach, and select a classification/type for each selected image (if necessary, you can change the classification/type later by selecting a different option from the Classification/Type list on the Attachments tab). Click (or tap) Done.

-
To attach a perio exam, click (or tap) Add Perio Exam to view a menu that lists the dates of the patient's perio exams, and then click (or tap) the date of the perio exam that you want to attach.
-
To remove attachments, select the All checkbox to select all the attachments, or select the checkboxes of the attachments that you want to remove. Click (or tap) Remove Selected. On the confirmation message that appears, click (or tap) OK. The image is removed from the predetermination but not from the document manager.
Notes:
-
The Add From Document Manager button is available only if the payer is a supported carrier (a carrier that was added to your practice database from the list of supported carriers that Henry Schein maintains). The payer ID of an unsupported carrier is 06126.
-
The Add Perio Exam button is available only if the patient has perio exams entered in his or her record and if the payer is a supported carrier (a carrier that was added to your practice database from the list of supported carriers that Henry Schein maintains). The payer ID of an unsupported carrier is 06126.
-
Only .jpg/.jpeg files from a patient's document manager are valid for images that you want to attach to predeterminations. You can attach only one perio exam to any given predetermination. You can have up to a total of 10 attachments per predetermination.
-
-
Status/Notes
The Status/Notes tab, displays the status of the predetermination, the created and sent (if applicable) dates of the predetermination, and status notes. Some notes are entered automatically, such as a status message with an attachment ID if the predetermination has attachments.

If an update for the status of the predetermination has not been received from the clearinghouse for at least two days, the Refresh Status button is available. To request an immediate update, click (or tap) the button. However, manually requesting an update should not be needed under normal circumstances. If the request results in a status change, the new status appears next to Status, and a note regarding the update appears in the Notes list. Also, the Refresh Status button becomes unavailable, but may become available again after two days without an update from the clearinghouse has elapsed.
To add a custom status update, click (or tap) Add Note, enter a message in the Note box, and then click (or tap) the Completed button
 .
.
-
-
Do one of the following:
-
To save and close the dialog box, click (or tap) Save and then Cancel.
-
To save the changes and submit the predetermination, click (or tap) Submit.
-
To save the changes and resubmit the predetermination, click (or tap) Resubmit.
-
To create a .pdf file of the predetermination, which you can print, click (or tap) Print and then OK on the message that appears. Use this option only if there are no electronic attachments for the predetermination.
-