Adding medical prescriptions
You can add a medical prescription to a patient's record.
To add a prescription
1. On the Notes tab, click the Medical Rx side tab.
Any existing prescriptions written for the patient are listed with the date, name, amount dispensed, dosage (Sig), renewals, and status (active or inactive).
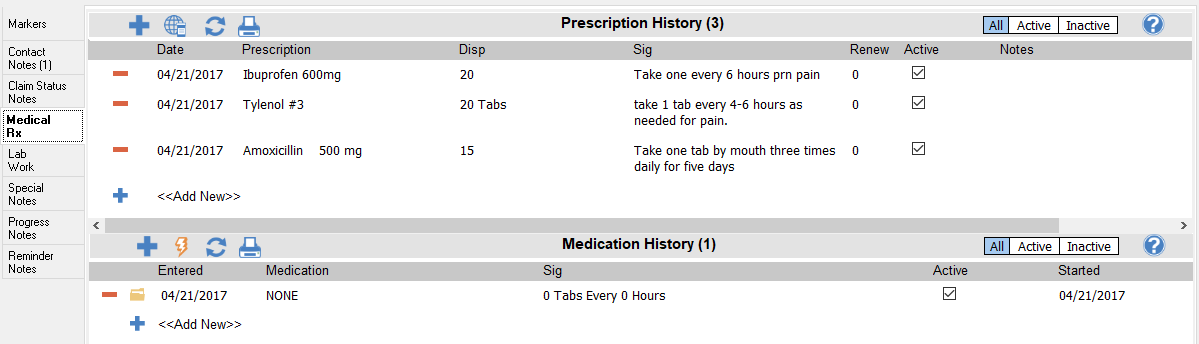
For a prescription with an inactivate status, you can click the Details button to view the comment regarding the inactive status.
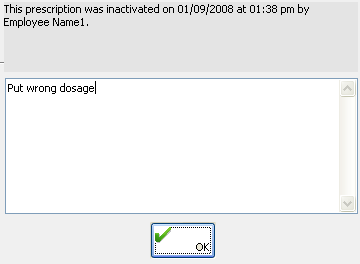
2. Click the Add
icon ![]() to write a new prescription.
to write a new prescription.
The Write Medical Prescription for dialog box appears with prescription pad form partially filled in with the provider name, office address, provider DEA number, current date, and patient's name, address, date of birth, and age; however, you can select a different provider from the list, enter a different DEA number, and enter a different date for the prescription.
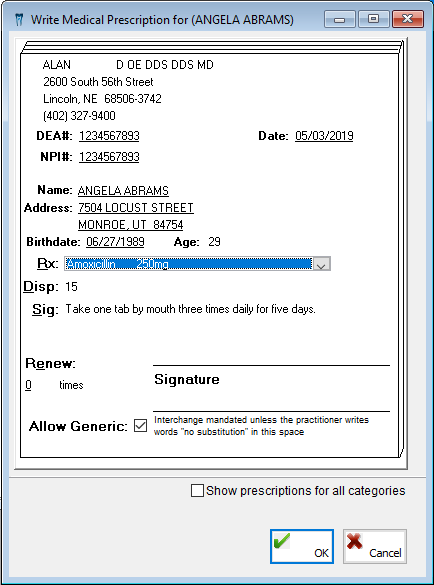
3. From the Rx list, select the drug that you want to prescribe. You can select Show prescriptions for all categories if you want to see the prescriptions available for all categories.
4. The amount of the drug to dispense is entered in the Disp field automatically, but you can enter additional text or edit the existing text.
5. The dosing instructions are entered in the Sig field automatically, but you can enter additional text or edit the existing text.
6. If your state requires a diagnosis
code (some do for opioids), type that in the Diagnosis
field.
Note: This option is only available
is you select Allow Diagnosis Code on
Rx in Preferences
for printing medical prescriptions.
7. Type the number of refills for the prescription in the Renew [number of] times field.
8. By default, Allow Generic is selected to permit the prescription to be filled with a generic form of the drug. You can clear the check box to put "NO SUBSTITUTION" on the line to the right, which indicates that substituting a generic drug for a name-brand drug is not permissible for the prescription.
9. Click OK.
A message appears and asks if you want to print the prescription.
10. Click Yes to display a preview of the prescription or No to return to the Medical Rx tab without printing the prescription at this time.
All prescriptions that are written will appear on the following reports:
· Security Log Report - To run the
report, from the File menu, click Security, and then click
the Print Reports button  .
.
· Security File Report - To run the report, on the Control Panel of the Patient Information Center, click Print/View, and then click Security File.
Need more help?
You can visit our website, contact OMSVision Customer Support, or suggest a new feature or improvement on User Voice.


