Financial tab
You can access the financial summary of a patient account and create and manage payment arrangements on the Financial tab of the Patient Information Center.

The Financial tab consists of the following sections:
Net Consolidated Financials section

The following information is accessible in the Net Consolidated Financials section:
· Charges - The total amount of any charges billed to the patient since the patient was registered is displayed.
· Payments - The total amount of any payments made on the account since the patient was registered is displayed.
· Adjustments - The total amount of any adjustments made on the account since the patient was registered is displayed.
· Balance - The current balance on the account is displayed along with the patient and estimated insurance portions.
Statements section

The Statements section provides the following options:
· Last - The date the last statement was sent (whether the statement was printed individually for the patient or generated with monthly statements) is displayed, but you can change the date. This date will always be the same for all family members.
· Amount - The amount of the last statement is displayed.
· Log - Click this link to open the Statement Log dialog box to view a list of the statements sent to the patient or to generate a quick statement by clicking the Print Quick Statement link. Only statements generated with the "Log to patient ledger" option selected appear in the statement log.
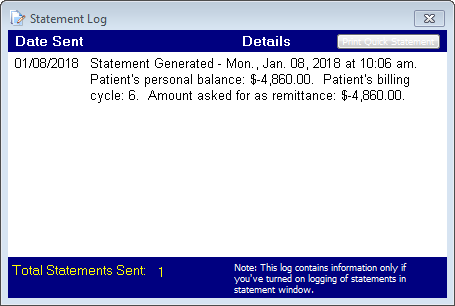
· Cycle - The patient's billing cycle or frequency of payments is displayed. The patient's cycle is updated automatically, according to the last payment date on the Ledger, but can be changed by selecting the number and entering the desired cycle. The default for the credits that affect this update is set up in the Preferences dialog box. There are ten cycles (0 - 9):
· Cycle 0 indicates that payments are up-to-date.
· Cycle 1 indicates that 31 - 60 days have passed without a payment being made on a balance.
· Cycle 2 indicates that 61 - 90 days have passed without a payment being made on a balance.
· Cycle 3 indicates that 91 or more days have passed without a payment being made on a balance.
· Cycle 4 indicates that the patient has been assigned to collections. This cycle must be assigned manually. For a patient who is in collections, a red box will appear next to the patient's name in the Patient Lookup dialog, the patient's name on the General Tab of the Patient Information Center will be red, and a warning message will appear when you access the patient's Patient Information Center or if you attempt to make an appointment for the patient.
· Cycle 5 indicates that the patient is a friend or family. This cycle must be assigned manually.
· Cycle 6 indicates that the patient is on a payment plan, and payments are up-to-date.
· Cycle 7 indicates that 31 - 60 days have passed without a payment being made on a payment plan.
· Cycle 8 indicates that 61 - 90 days have passed without a payment being made on a payment plan.
· Cycle 9 indicates that 91 or more days have passed without a payment being made on a payment plan.
Patient cycles are not the age of the balance but the time since a payment has been received. If a patient's balance is 31 or more days old but the patient makes monthly payments, the patient's cycle is 0.
When you change a patient's billing cycle from a 3 to 4 on the Financial tab of the Patient Information Center, the change is tracked and shows on the following reports (only users that have security rights to run reports can view the reports):
· Patient Security Log - From a patient's Patient Information Center, on the Patient Control Panel, click Print/View to display a menu, and then click Security File.
· Security Log Report - From the File menu, click Security to open the Log On codes Table window, click the printer button to open the Security Log Report Options dialog box, clear ALL next to 2. Select Security Categories, select "20 Billing Cycle change" in the scrolling list box (or you can leave ALL selected to include all categories), and then click OK.
Posting Charges section
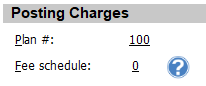
The Posting Charges section provides the following options:
· Plan # - The discount plan number to which the patient has been assigned is displayed, but it can be changed by expanding the list and selecting the desired discount plan.
Note: The default value is 0, which means that there are no automatic discounts for the patient.
· Fee Schedule - Enter the number of the fee schedule to be used when billing treatment for the patient in the box provided. Zero is the default and indicates that the fee schedule associated with the patient's provider will be used.
Payments section

The Payments section provides the following options:
· Last - The date of the last payment made to this account is displayed.
· Responsible for Insur. - Select Office if the insurance payments go to the office or Patient if the insurance payments go to the patient. With Patient selected, the program will not keep track of insurance balances. A setting in the Preferences dialog box controls the default selection, but you can change the selection for any patient as needed.
· Allocate all positive payments to provider - Enter the number of the provider to be credited for any payments made on this account. Zero is the default and indicates that the provider associated with the transaction will be credited for any payments.
Other Data section

The Other Data section provides the following options:
· Driver's License # - Type the driver's license number of the patient.
· Driver's License State - Type the state that issued the driver's license to the patient.
· Driver's License Expiration - Type the expiration date of the driver's license of the patient in a mm/dd/yyyy format.
Aging section
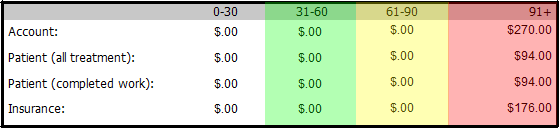
The Aging section displays the following aging information:
· Account - The total account balance is displayed. The aged amounts are put in the appropriate columns (0-30, 31-60, 61-90, 91+) automatically.
· Patient (all treatment) - The total patient balance is displayed. The aged amounts are put in the appropriate columns (0-30, 31-60, 61-90, 91+) automatically.
· Patient (completed work) - The patient balance for completed treatment is displayed. The aged amounts are put in the appropriate columns (0-30, 31-60, 61-90, 91+) automatically.
· Insurance - The estimated insurance portion balance is displayed. The aged amounts are put in the appropriate columns (0-30, 31-60, 61-90, 91+) automatically.
Payment Plan section
The Payment Plan section displays a payment plan, for an outstanding balance that has been posted and currently appears on the accounts receivable.
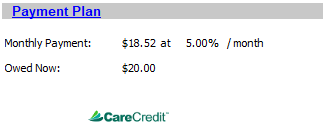
To add a new payment plan
1. Click the Payment Plan link.
2. Click Add, and then click Yes to display the Edit Payment Plan dialog box.

3. Specify the terms of the contract plan, and then click OK.
To apply for a CareCredit Healthcare credit card, click the CareCredit link icon.
Contract Plan section
The Contract Plan section displays a contract plan to bill the patient and an insurance carrier, if desired, on a periodic basis.
To add a new contract plan
1. Click the Contract Plan link.
2. Click Add, and then click Yes to display the Make Contract Plan dialog box.
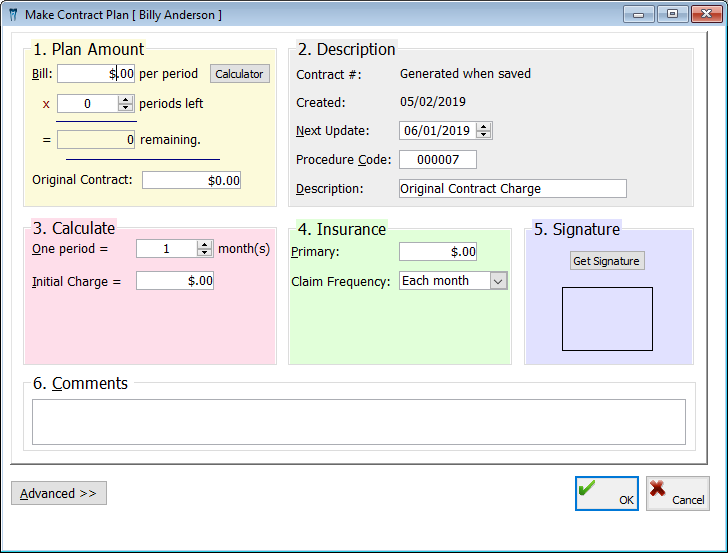
3. Specify the terms of the contract plan, and then click OK.


