Customizing insertable tables
You can customize the tables for merging patient information into narratives.
To customize an insertable table
1. In the EHR Narrative Edit window, under EHR Case Fields, right-click an insertable table merge variable, and then click Edit Option.
The Insertable Tables window appears.
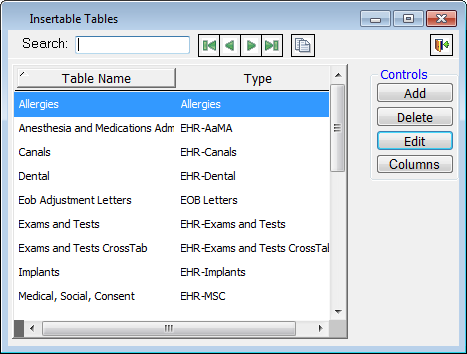
2. Select a table, and then click Edit.
The Edit Insertable Table dialog box appears.
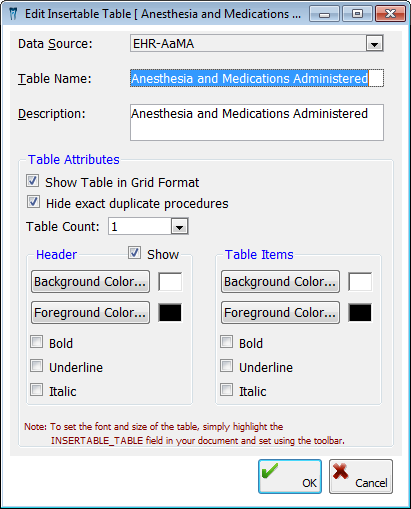
Note: You cannot change the selected source.
3. Set up the following options:
· Table Name - Type a name for the table. This field has a limit of 30 characters.
· Description - Type a description for the table.
· Table Attributes
· Show Table in Grid Format - Select this check box to show the table in a grid format (a table with borders around the cells).
· Hide exact duplicate procedures - Bundles duplicate procedure codes (such as anesthesia codes) so they appear in a narrative only once followed by the quantity.
Note: The bundling of anesthesia codes may simplify the narrative by showing a given anesthesia code once and specifying how many of that code there are. For example, in EHR, if you enter anesthesia code A at the beginning of anesthesia and then enter code B at each 15-minute interval of anesthesia, when you insert the anesthesia table into the EHR narrative, code B will appear once with the number of times that code was used.
· Table Count - If 1 (the default) is selected, the table will appear on one line of the narrative and might not all fit on the page. To allow the table to break to a second line if it reaches the right margin of the narrative document and more columns need to be displayed, select 2.
· Header
· Show - Select this check box to allow the header to be shown at the top of the table.
· Background Color and Foreground Color - Click these buttons to choose the background and foreground colors of the header.
· Bold, Underline, and Italic - Select any of these check boxes to set the font attributes of the header text.
· Table Items
· Background Color and Foreground Color - Click these buttons to choose the background and foreground colors of the table items.
· Bold, Underline, and Italic - Select any of these boxes to set the font attributes of the table items.
4. Click OK.
Need more help?
You can visit our website, contact EndoVision Customer Support, or suggest a new feature or improvement on User Voice.


