Customizing EHR treatment template items
You can add, edit, and delete EHR treatment template items, such as procedures, processes, and supplies that are typically required to perform a particular treatment. The items that are defined can be selected from the field lists in the Edit Treatment Template dialog box.
Adding and editing EHR treatment template items
You can add and edit EHR treatment template items for a particular type of treatment.
To add or edit an item
1. From the Edit Treatment Template dialog box, click Field List.
The Treatment Template Items window appears.

2. Do one of the following:
· To add a new item, click Add.
· To edit an existing item, select an item, and then click Edit.
The Edit Treatment Field dialog box appears.
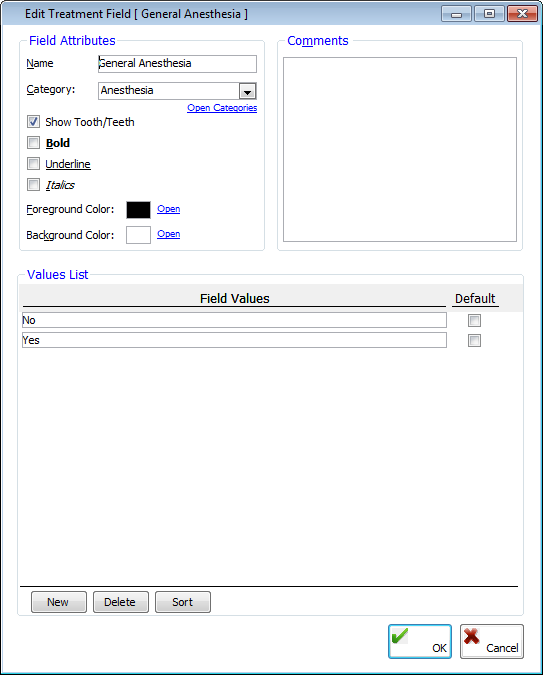
3. Set up any of the following options:
· Name - Type the name for the treatment template item. This field is limited to 30 characters.
· Category - Select a category to specify what type of treatment the item is. You have the categories for Anesthesia, Irrigants, Medicaments, Miscellaneous, Non-Surgical Treatment, Post Operative, Pre Operative, Surgical, Surgical Treatment, and Sutures.
Tip: To edit the list of treatment categories, click the Edit Categories link. Select the desired categories, or click Add item to enter a new category (up to 40 characters in length). Click Close.
· Show Tooth/Teeth - Leave the check box selected if the item applies to a tooth/teeth numbers, or clear the check box if the item does not apply to a specific tooth. When entering treatment using a treatment template, line items that are not related to a tooth are listed without tooth numbers in the Treatment window so that a question does not need to be answered for that item.
· Font attributes - Select any desired attributes: Bold, Underline, and/or Italics.
· Change - Click the links to change the Foreground Color and/or Background Color.
· Comments - Type any comments regarding the treatment template item.
· Values List
· Type a field value in each field (up to 50 characters in length).
· Click Add to add a new field value, and then enter the value; or click Delete to delete a selected field value.
· Click Sort to sort the list of values alphabetically.
· Select Default next to the value you want to assign as the default (the value that is the most common for the treatment item).
4. Click OK.
5. When you are finished customizing the master field list of treatment template items, close the Treatment Template Items window.
Deleting EHR treatment template items
You can delete an EHR treatment template item at any time if it is not being used in a case that has treatment that was entered using any template with that item.
To delete an item
1. From the Edit Treatment Template dialog box, click Field List.
The Treatment Template Items window appears.

2. Select a treatment template item.
3. Click Delete.
A confirmation message appears.
4. Click Yes. If you are trying to delete an item that is in use, a message appears and asks if you want to inactivate the item instead.
5. When you are finished customizing the master field list of treatment template items, close the Treatment Template Items window.
Need more help?
You can visit our website, contact EndoVision Customer Support, or suggest a new feature or improvement on User Voice.


