The Practice Treatment Case Report displays treatment plan cases for a range of patients within specific procedure and case expiration dates. The report may also include items, such as procedure details, case status history, and patient and insurance estimates.
|
Why: |
To print the treatment cases created in the practice |
When: |
As needed |
Note: Printing the Practice Treatment Case Report requires the "Reports" security right (in the "Office Manager" category) and the "Print Treatment Plans" security right.
To print the Practice Treatment Case Report
In Treatment Planner, do one of the following:
On the
Treatment Plan Case Setup section's
toolbar, click the Print button
![]() to view a menu, and then
click Practice Treatment Case Report.
to view a menu, and then
click Practice Treatment Case Report.
On the
Treatment Planner Module toolbar,
click the Print button ![]() to view a menu,
and then click Practice Treatment Case
Report.
to view a menu,
and then click Practice Treatment Case
Report.
On the File menu, point to Print, and then click Practice Treatment Case Report.
Note: These menu options are available only if your user account has been granted to "Reports" security right (in the "Office Manager" category).
If applicable, do one of the following:
If the Password - Print Treatment Plans dialog box appears, user verification has been assigned to the "Print Treatment Plans" task. Do one of the following:
If your user account has been granted the "Print Treatment Plans" security right, enter your credentials in the User ID and Password boxes, and then click OK.
If your user account has not been granted the "Print Treatment Plans" security right, have a user with permission temporarily override this restriction so you can generate the Practice Treatment Case Report this one time. The overriding user enters his or her credentials in the User ID and Password boxes and then clicks OK.

If a message appears, informing you that you do not have rights to this operation, your user account has not been granted the "Print Treatment Plans" security right. To have a user with permission temporarily override this restriction so you can generate the Practice Treatment Case Report this one time, do the following:
On the message, click Yes.

In the Password - Print Treatment Plans dialog box, the overriding user enters his or her credentials in the User ID and Password boxes and then clicks OK.

The Practice Treatment Case Report dialog box appears.

Set up the following options:
Include Clinic -
Choose Patient Clinic By -
Select Patient - To filter the report by patients with planned procedures, do one of the following:
To include all patients, enter <ALL> for both From and To.
To include a specific patient, enter or select the same patient for From and To.
To include a specific range of patients, enter or select the starting patient (alphabetically by last name) of the range for From and the ending patient of the range for To.
To include an open-ended range of patients, enter or select a patient for either From or To, and enter <ALL> for the other option.
To select a patient for From or To, do the following:
Click the corresponding search button
![]() .
.
The Select Patient dialog box appears.

Search for and select a patient.
Note: For information about all the search options that are available in the Select Patient dialog box, refer to the topic about selecting a patient.
Click OK.
Procedure Code Date Range - To filter the report by the dates of planned procedures, do one of the following:
To include planned procedures with any date, select the All Dates option (lower option) for both From and To.
To include planned procedures with a specific date, do the following:
For From, select the date option (upper option), and then enter or select the same date as for To.
For To, select the date option (upper option), and then enter or select the same date as for From.
To include planned procedures with dates that are within a specific range of dates, do the following:
For From, select the date option (upper option), and then enter or select the starting date of the range.
For To, select the date option (upper option), and then enter or select the ending date of the range.
To include planned procedures with dates that are within an open-ended range of dates, do the following:
For From or To, select the date option (upper option), and then enter or select a date.
For the other option (From or To), select the All Dates option.
To specify a date for From and To, do one of the following:
Enter the correct date in a mm/dd/yyyy format.
To select a date, do the following:
Click the down-pointing arrow to view a month calendar.

Navigate to the correct month using the left and right arrows.
Note: To quickly change the year and month, click the month-year at the top of the calendar, navigate to the correct year using the left and right arrows, and then click the correct month.
Click the correct day.
Also, select whether you want to include planned procedures by Entry Date or Procedure Date.
Case Fee Expiration Date Range - To filter the report by the expiration dates of cases, do one of the following:
To include all expiration dates, select the All Dates option (lower option) for both From and To.
To include a specific expiration date, do the following:
For From, select the date option (upper option), and then enter or select the same date as for To.
For To, select the date option (upper option), and then enter or select the same date as for From.
To include a specific range of expiration dates, do the following:
For From, select the date option (upper option), and then enter or select the starting date of the range.
For To, select the date option (upper option), and then enter or select the ending date of the range.
To include an open-ended range of expiration dates, do the following:
For From or To, select the date option (upper option), and then enter or select a date.
For the other option (From or To), select the All Dates option.
To specify a date for From and To, do one of the following:
Enter the correct date in a mm/dd/yyyy format.
To select a date, do the following:
Click the down-pointing arrow to view a month calendar.

Navigate to the correct month using the left and right arrows.
Note: To quickly change the year and month, click the month-year at the top of the calendar, navigate to the correct year using the left and right arrows, and then click the correct month.
Click the correct day.
Select Provider - To filter the report by the providers that are associated with planned procedures, do one of the following:
To include all providers, enter <ALL> for both From and To.
To include a specific provider, enter or select the same provider for both From and To.
To include a specific range of providers, enter or select the starting provider of the range (alphabetically by provider ID) for From and the ending provider of the range for To.
To include and open-ended range of providers, enter or select a provider for From or To, and enter <ALL> for the other option.
To specify a provider for From or To, do one of the following:
In the corresponding box, enter a provider ID.
To select a provider, do the following:
Click the corresponding search button
![]() .
.
The Select Provider dialog box appears.

Either leave the ID and Last Name boxes empty to get a list of all providers, or enter all or part of a provider's ID or last name in the ID or Last Name box, respectively, to search for a provider.
Under Search By, select one of the following options: This Clinic, to search for the provider in the clinic that you are currently logged in to; All Clinics, to search for the provider in all clinics; or My Clinics, to search for the provider in the clinics to which you have been granted the "My Clinics, Select Provider " security right.
Notes:
The All Clinics option is available only if your user account has been granted the "View All Providers" security right for the Central clinic and if your user account has not been granted the "My Clinics, Select Provider" security right for the clinic that you are currently logged in to.
The My Clinics option is available only if your user account has been granted the "My Clinics, Select Provider" security right for at least one clinic and if your user account has not been granted the "View All Providers" security right for the Central clinic.
Either select the All Providers option to include providers who are associated with clinics (and who have a Log On User ID), or select the In ApptBook option to include providers who have been set up in Appointment Book.
Click
the search button  .
.
The matching primary and secondary providers appear in the list.
Select the correct provider.
Click OK.
Select Billing Type - To filter the report by the billing types of patients with treatment-planned procedures, do one of the following:
To include all billing types, select <ALL> for both From and To.
To include a specific billing type, select the same billing type for both From and To.
To include a specific range of billing types, select the starting billing type of the range (numerically by ID) for From and the ending billing type of the range for To.
To include an open-ended range of billing types, select a billing type for From or To, and select a billing type for the other option.
To select a billing type for From or To, do the following:
Click the corresponding search button
![]() .
.
The Select Billing Type dialog box.

Select the correct billing type.
Click OK.
Report Options:
Select or clear the Print Condensed Report checkbox to print the condensed report or the standard report, respectively.
Select or clear any of the following checkboxes as needed to specify which information to include and exclude: Print Subtotals by Visit, Include Finance Status, Include Procedures for Treatment Case, Use Patient-Friendly Descriptions (instead of the procedure code description; this checkbox is available only if the Include Procedures for Treatment Case checkbox is selected), Use Dental Plan Maximums and Deductibles (to include the amount of any deductibles applied), Exclude Completed Procedures from Case, and Include Case Status History.
Include Cases With:
Case Status - Do one of the following:
To include cases with specific statuses, select the desired statuses in the list.
To include cases with any status, select the All checkbox.
Case Severity - Do one of the following:
To include cases with specific severities, select the desired severities in the list.
To include cases with any severity, select the All checkbox.
Patient Privacy - Select or clear the following checkboxes as needed to hide or show the corresponding information: Hide Patient SSN, Hide Patient Chart Number, and Hide Patient Birthday.
To save the current state of the report options for the next time that you open the Practice Treatment Case Report dialog box, select the Save as Default checkbox.
To preview the report before printing it, select the Print Preview checkbox.
Click OK to print or preview the report.
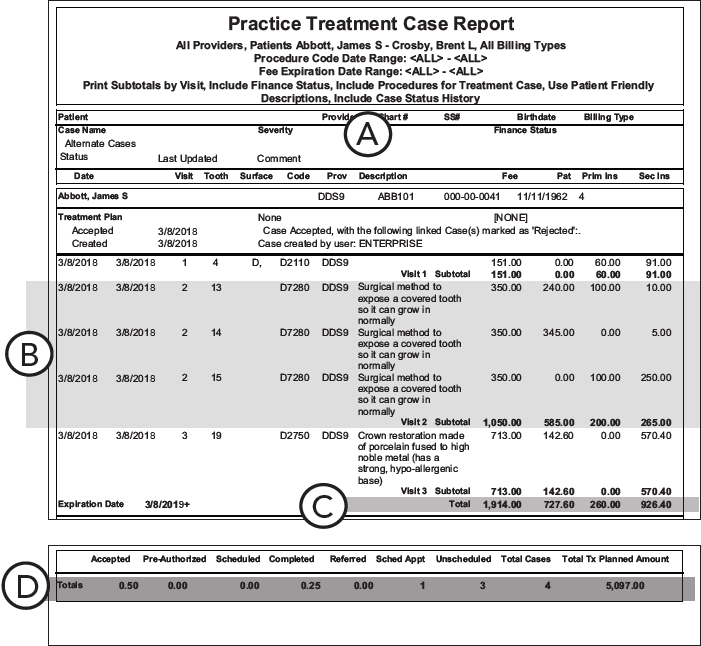
Important information this report provides
Case Information - The report displays the case name, status, and severity; and a history of changes made to the status of the treatment plan case.
Treatment - The treatment-planned procedures are grouped by visit. A subtotal of fees, patient portions, and insurance estimates for each visit are given.
Case Totals - The total fees, patient portions, and insurance estimated totals for all visits in the case. The expiration date of the case is also shown.
Other Totals - The report displays the percentage of accepted, pre-authorized, scheduled, completed, and referred treatment plan cases on the report in decimal format; the number of scheduled and unscheduled appointments for cases on the report, the total number of cases on the report; and the total treatment-planned amount of all cases on the report.