If you selected the Print Preview checkbox when setting up the options for a Treatment Planner report and then clicked OK, the Print Preview window appears and displays the corresponding report.
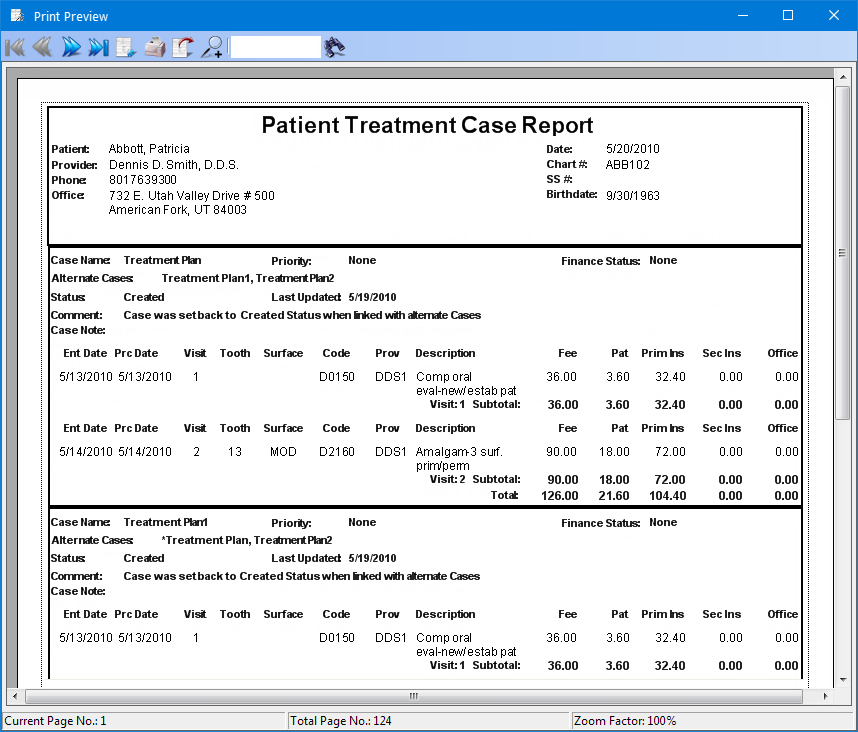
Do any of the following:
If the report has multiple pages, navigate the pages by clicking the buttons that are explained in the following table.
Button |
Name |
Description |
|
First Page |
Click to go back to the first page. |
|
Previous Page |
Click to go back to the previous page. |
|
Next Page |
Click to advance to the next page. |
|
Last Page |
Click to advance to the last page. |
If the report has multiple pages, to navigate to a specific page, do the following:
Click
the Go To Page button ![]() .
.
The Go To Page dialog box appears.
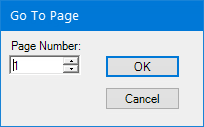
Enter the Page Number you want to view.
Click OK.
To print the report, do the following:
Click
the Print button ![]() .
.
The Print dialog box appears.
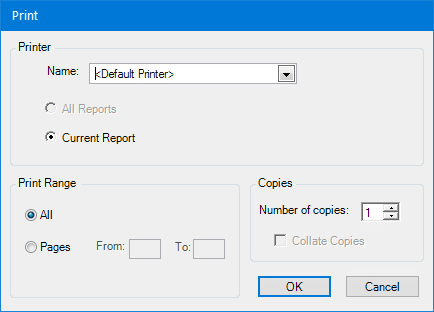
Select the correct printer from the Name list. The Chart's default printer is selected by default.
Either select the All option to print all the pages; or select the Pages option, and then enter the range of pages that you want to print.
Note: To print only one page, enter that page for From and To.
In the Number of Copies box, enter how many copies of the report to print.
Click OK.
To export the report, do the following:
Click the Export
button ![]() .
.
The Export Report dialog box appears.
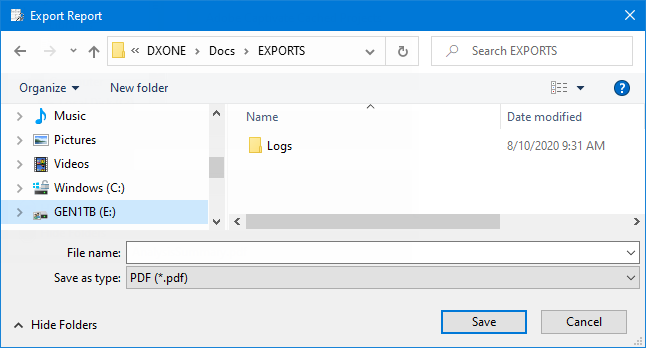
Select the location where you want to save the report.
In the File name box, enter a name for the report file.
From the Save as type list, select a file type (Crystal Reports *.RPT, Adobe Acrobat *.PDF, Microsoft Excel *.XLS, Microsoft Excel Data Only *.XLS, Microsoft Word *.DOC, or Rich Text Format *.RTF ).
Click Save.
To increase
or decrease the zoom, click the Zoom
button ![]() , and then select
one of the following options:
, and then select
one of the following options:
Page Width or Whole Page.
A percentage (Zoom 200, Zoom 150, Zoom 100, Zoom 75, Zoom 50, or Zoom 25).
To search for any text on the current page of the report, do the following:
In the Search box, enter the text (whole or partial word, or multiple words; not case-sensitive) that you want to search for.
![]()
Click the Search button.
The first instance of the text, if found, is shown and outlined with a red box.

Continue clicking the Search button as needed to show any other matches.