Customizing the patient experience is a huge part of providing customer service. One way to give your patients options in their treatment is to use alternate cases in Treatment Planner. You can create alternate cases for a treatment-planned procedure in order to provide the patient with multiple treatment options, such as root canal therapy and a crown, versus an extraction, an implant, and a crown. When you create an alternate case, it is linked to the original case as an alternative treatment option.
Notes:
Moving procedures to an alternate treatment plan case requires the "Treatment Plan, Edit" security right.
Creating alternate treatment plan cases requires the "Treatment Plan, Enter" security right.
To create an alternate case
In Treatment Planner, in the Treatment Plan Case Setup section on the Navigation panel, the default treatment plan case ("Treatment Plan," if it has not been renamed) includes all of the possible treatment options that are not already assigned to a case. Use one of the following methods to create an alternate case:
To create an alternate case if each case has different treatment options, do the following:
Create a new treatment plan case to serve as the alternate case (such as "Extraction and Implant").
To move procedures from the default/primary case to the new alternate treatment plan case, do the following:
Select the desired procedures in the default/primary case.
Note: To select multiple procedures, click a procedure, and then, while pressing the Ctrl key, click the other desired procedures.
Drag the selected procedures to the alternate case.
If applicable, do one of the following:
If the Password - Treatment Plan, Edit dialog box appears, user verification has been assigned to the "Treatment Plan, Edit" task. Do one of the following:
If your user account has been granted the "Treatment Plan, Edit" security right, enter your credentials in the User ID and Password boxes, and then click OK.
If your user account has not been granted the "Treatment Plan, Edit" security right, have a user with permission temporarily override this restriction so you can move procedures to the new alternate treatment plan case this one time. The overriding user enters his or her credentials in the User ID and Password boxes and then clicks OK.
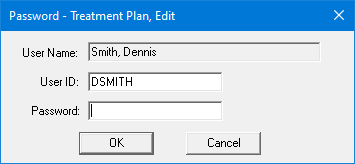
If a message appears, informing you that you do not have rights to this operation, your user account has not been granted the "Treatment Plan, Edit" security right. To have a user with permission temporarily override this restriction so you can move procedures to the new alternate treatment plan case this one time, do the following:
On the message, click Yes.
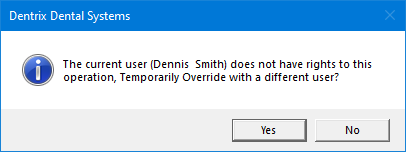
In the Password - Treatment Plan, Edit dialog box, the overriding user enters his or her credentials in the User ID and Password boxes and then clicks OK.
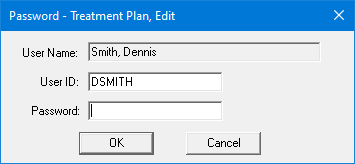
Optionally, rename the default/primary treatment plan case so it is more descriptive of the procedures it contains (such as "Root Canal and Crown").
To create an alternate case if the cases have one or more treatment options in common, do the following:
Right-click the default treatment plan case (or any case), and then click Create Alternate Case.
The Create Alternate Case dialog box appears.
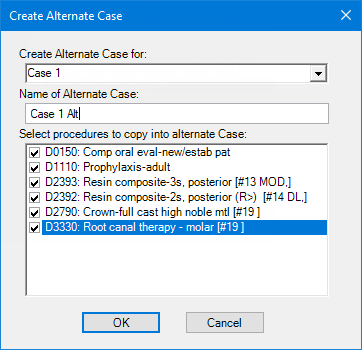
If applicable, do one of the following:
If the Password - Treatment Plan, Enter dialog box appears, user verification has been assigned to the "Treatment Plan, Enter" task. Do one of the following:
If your user account has been granted the "Treatment Plan, Enter" security right, enter your credentials in the User ID and Password boxes, and then click OK.
If your user account has not been granted the "Treatment Plan, Enter" security right, have a user with permission temporarily override this restriction so you can create an alternate treatment plan case this one time. The overriding user enters his or her credentials in the User ID and Password boxes and then clicks OK.
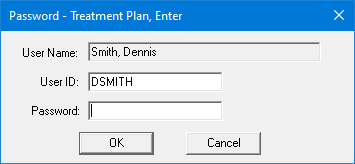
If a message appears, informing you that you do not have rights to this operation, your user account has not been granted the "Treatment Plan, Enter" security right. To have a user with permission temporarily override this restriction so you can create an alternate treatment plan case this one time, do the following:
On the message, click Yes.
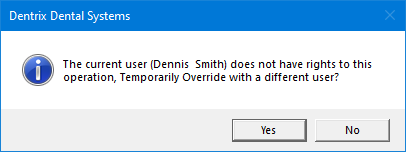
In the Password - Treatment Plan, Enter dialog box, the overriding user enters his or her credentials in the User ID and Password boxes and then clicks OK.
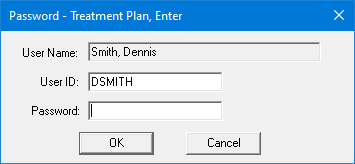
The case selected in the Create Alternate Case For list is the case that will be flagged as the recommended case. If you do not want that case to be the recommended one, you can select a different case while in this dialog box, or you can change the recommended case later.
In the Name of Alternate Case box, enter a name for the alternate case (such as "Extraction and Implant").
Leave the checkboxes selected for the procedures that need to be completed regardless of which of the other treatment options the patient chooses. Clear the others.
For example, a restoration (such as a three-surface composite filling) may need to be placed on a tooth regardless of whether the patient chooses to have a crown or an implant on a different tooth.
Click OK to create the alternate case, which is linked to the original (recommended) case. (The recommended case will appear in Chart.)
To move procedures from the default/primary case to the alternate treatment plan case, do the following:
Select the desired procedures in the default/primary case.
Note: To select multiple procedures, click a procedure, and then, while pressing the Ctrl key, click the other desired procedures.
Drag the selected procedures to the alternate case.
If applicable, do one of the following:
If the Password - Treatment Plan, Edit dialog box appears, user verification has been assigned to the "Treatment Plan, Edit" task. Do one of the following:
If your user account has been granted the "Treatment Plan, Edit" security right, enter your credentials in the User ID and Password boxes, and then click OK.
If your user account has not been granted the "Treatment Plan, Edit" security right, have a user with permission temporarily override this restriction so you can move procedures to the alternate treatment plan case this one time. The overriding user enters his or her credentials in the User ID and Password boxes and then clicks OK.
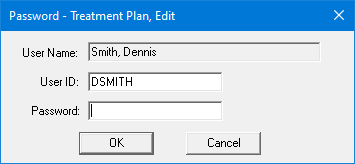
If a message appears, informing you that you do not have rights to this operation, your user account has not been granted the "Treatment Plan, Edit" security right. To have a user with permission temporarily override this restriction so you can move procedures to the alternate treatment plan case this one time, do the following:
On the message, click Yes.
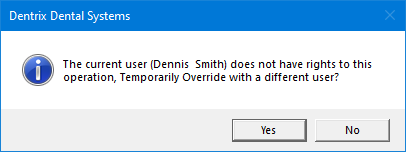
In the Password - Treatment Plan, Edit dialog box, the overriding user enters his or her credentials in the User ID and Password boxes and then clicks OK.
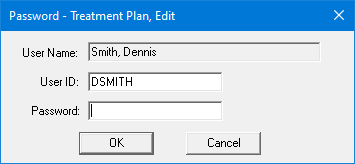
Optionally, rename the default/primary treatment plan case so it is more descriptive of the procedures it contains (such as "Root Canal and Crown").