If you have multiple providers who use ePrescribe to prescribe controlled substances, the following three individuals are required to complete the EPCS registration (two of the three must be DEA registrants):
Admin - Turns EPCS on for the Providers. Cannot be a DEA registrant.
Provider - Goes through the identity proofing. Is a DEA registrant.
Approver - Approves a Provider other than him or herself. Is a DEA registrant. (Providers approve each other.)
Step 1 - To turn on EPCS (Admin)
Prior to a Provider beginning the registration process, the Admin must do the following:
Log
in to Dentrix Enterprise as the Admin. Then, in the Office Manager, click
the ePrescribe Task Mode toolbar
button  to open ePrescribe in "task mode."
to open ePrescribe in "task mode."
Click the Settings tab.
Click the Manage EPCS link.
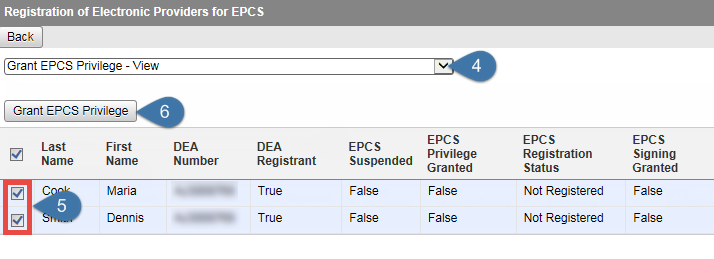
From the list at the top, select Grant EPCS Privilege - View.
Select the checkboxes next to the Providers to whom you are granting EPCS privileges.
Click Grant EPCS Privilege.
Close ePrescribe to log out. The Providers (from step 5) must also log out of ePrescribe.
Step 2 - To prove your identity (Provider)
After the Admin completes the first steps, each Provider does the following to register for EPCS:
Log in to Dentrix Enterprise as the Provider, and then open ePrescribe as explained in the topic about opening ePrescribe.
On the right, under Urgent Message, click the Start EPCS Registration link.
The Security Account Login page appears. (Alternatively, you can access the Security Account Login page by navigating to http://bit.ly/AllscriptsIndividualEPCS in your Web browser.)

Enter your Veradigm (formerly Allscripts) security account credentials, and then click Log In.
If you have an active EPCS account through Zentry (formerly Verizon), the CSP Accounts page appears; otherwise, skip to step 5.

The details of your current EPCS account appear for your reference.
Click Connect to ID.me.
The Sign in to ID.me page appears.

Do one of the following:
If you already have an ID.me account, enter the applicable Email address and Password, and then click Sign in to ID.me.
If you do not have an ID.me account, create one:
Click the Or create an ID.me account link.
The Create an ID.me account page appears.

Enter your email address in the Email box, enter a password in the Password and Confirm Password boxes, and select the I accept the ID.me Terms of Service and Privacy Policy checkbox.
Click Create an ID.me account.
The Confirm Your Email Address page appears.

Locate the Welcome to ID.me email message in your email program's inbox, and then click Confirm your email.

In Prescribe, the Secure Your Account page appears and displays the multi-factor authentication options.

Set up two-factor authentication:
Click the Code Generator Application box.
The enrollment options appear.

Click Enroll with barcode/secret key.
A QR code appears.

Open the ID.me Authenticator app on your smart device.

Tap the plus sign (+) in the upper-right corner.
The options to add an account appear.

Tap Scan QR Code.
An access message appears.

Tap OK or Allow to allow ID.me Authenticator to have access to your device's camera.
Point your device's camera at the QR code being displayed in ePrescribe.

When the phone captures the QR code, a six-digit code appears in the ID.me Authenticator app.

In ePrescribe, the Secure Your Account page displays the confirmation options.

In the Enter the 6-digit code box, enter the code from your smart device, and then click Continue.
The Your Account Is Now Secure page appears.

Click Generate recovery code.
The generated recovery code appears.
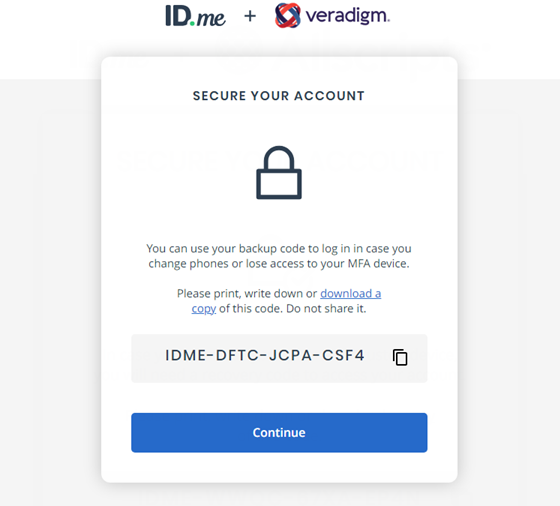
Click the download a copy link to save the recovery code as .pdf file in a safe storage location.
Note: This recovery code is a one-time use code that allows you to access your account in the event that you change or lose your smart device. A recovery code is required any time you change your multi-factor authentication. A new recovery code will be generated automatically after the previous code is used. You must download and save the new recovery code each time.
Click I have copied the recovery code.
The Verify Your Identity page appears.

Complete the identity proofing steps:
Under Choose a verification method, click the box that corresponds to how you want to verify your identity. Only the uploading of license photos will be explained, but the following methods are available:
Upload photos of your license or state ID
Upload a photo of your passport
Upload photos of your passport Card
Answer questions about your credit history
The submission options appear.

Click Take a picture with my phone.
The options for taking photos appear.

Enter your mobile phone number. The number must be registered to you under your full legal name, and the phone must be able to receive text messages.
Click Continue.
You receive a text message from ID.me with a link to take photos of your license.

On your smart device, tap the link in the text message.
The device's browser opens and displays the Take Photos With Your Phone page.

Tap I'm ready to take a photo.
The options for taking photos appear.

Tap the upper box to take a photo of the front of your license.
Tips about how to take a good photo appear.

Either tap Take Photo, or tap Choose File and then Take Photo.
Use your device's camera to take a picture of the front of your license.

The resulting photo appears.

Tap Continue.
The upper box now displays the photo of the front of the license.
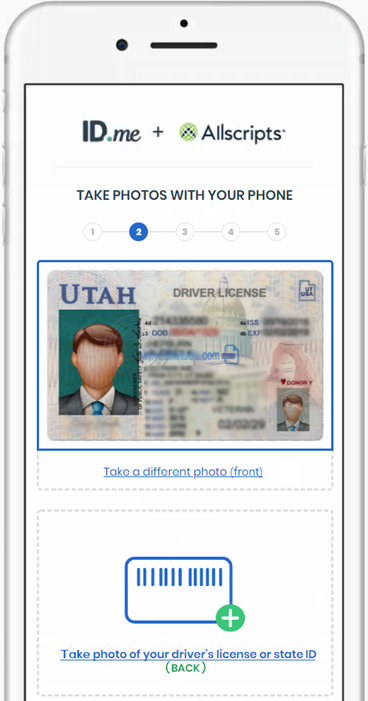
Tap the lower box to take a photo of the back of your license.
Tips about how to take a good photo appear.

Either tap Take Photo, or tap Choose File and then Take Photo.
Use your device's camera to take a picture of the back of your license.

The resulting photo appears.

Tap Continue.
The lower box now displays the photo of the back of the license.

If the photos of your license are clearly displayed on your smart device, tap Continue to upload the photos.
A message appears when the upload is complete.

In ePrescribe, the options for verifying your phone number appear.

Click the Smartphone with a web browser box.
Enter your Mobile Phone number, and then click Continue.
The Enter Your Social Security Number page appears.

Enter your Social Security Number, and then click Continue.
Your registration information appears.

Confirm that your information is correct, and then select the I attest that the information I have provided is correct and accept the use of Fair Credit Reporting Act data to verify my identity checkbox.
Click Continue.
The Authorize Allscripts page appears.

Click Allow.
Your ID.me account is now linked to your Veradigm (formerly Allscripts) security account.

Important: If ID.me was not able to complete the identity proofing process, you will need to follow an alternate verification process, which involves completing a video conference with an ID.me representative (Trusted Referee) to confirm your identity.

Alternate verification process:
If you receive a message stating that your identity could not be verified, do the following on your smart device:
Click Schedule Now.
Click Get Started.
Select a preferred date and time, and then click Continue.
Confirm your personal information, and then click Continue.
Select a primary and secondary identification document. Refer to the ID.me article "What is a Primary or Secondary Identification Document?" for information about acceptable primary and secondary documents.
Click Continue.
From your smart device, take and upload photos of your identification documents, and then tap Continue.
When your photos are received, in the ePrescribe window, enter your mobile phone number, and then click Continue.
On you smart device, click the link in the text message that you receive from ID.me, and then take a photo of yourself using the device's camera.
Under Selfie, tap Choose.
Tap Choose file, and then select the photo that you took of yourself.
Tap Submit Selfie.
In the ePrescribe window, a confirmation that your video call appointment with an ID.me referee has been scheduled appears.
Close ePrescribe to log out.
Step 3 (Admin) - To set up the Approver
The Admin must set up the permissions for the Approver. Do the following:
Log
in to Dentrix Enterprise as the Admin. Then, in Office Manager, click
the ePrescribe Task Mode toolbar
button  to open ePrescribe in "task mode."
to open ePrescribe in "task mode."
Click the Settings tab.
Click the Edit Users link.

Click the Edit link to the left of the Provider who will be the Approver.

Scroll to the bottom. Under EPCS Settings, select the EPCS Approver checkbox.
Scroll back to the top, and click Save.
Close ePrescribe to log out.
Step 4 (Approver) - To approve Providers
After the Admin sets up an Approver's permissions, the Approver (who must be a DEA registrant) must do the following:
Log in to Dentrix Enterprise as the Approver, and then open ePrescribe as explained in the topic about opening ePrescribe
On the right, under Urgent Message, click the Manage EPCS Approvals link.
A list of providers who have successfully completed registration appears.

Select the checkbox next to the Provider who you are approving for the signing of electronic prescriptions for controlled substances.
Click Approve EPCS Signing Privilege.
The due diligence dialog box appears.

Review the information, and select all four checkboxes.
Enter your Veradigm (formerly Allscripts) security account credentials in the User Name and Password boxes.
Select Authenticator from the Token Device list.
In the One Time Password (OTP) box, enter the OTP that you generate with the ID.me Authenticator app on your smart device.
Click Accept.
Close ePrescribe to log out.
Tip: To verify that EPCS registration has been completed for a Provider, so he or she can begin prescribing controlled substances, do the following:
Log in to Dentrix Enterprise as the Provider, and then open ePrescribe as explained in the topic about opening ePrescribe.
To open your ePrescribe user profile,
click the pencil icon ![]() next to the user name in the upper-right corner.
next to the user name in the upper-right corner.
Scroll to the bottom, and verify that EPCS Permission has "ON" next to it. If it does, you have the necessary permission to prescribe, sign, and send electronic prescriptions for controlled substances.