You can edit a treatment request only if it does not have a system-only request type; otherwise, you can only view the details of the request. A system-only request type is one that has been set up to allow requests of that type to be updated only through HL7 messages.
Notes:
Editing treatment requests requires the "Treatment Request, Add/Edit" security right.
Canceling treatment requests requires the "Treatment Request, Cancel" security right.
Completing treatment requests requires the "Treatment Request, Complete" security right.
To view or edit a treatment request
Do one of the following:
In Treatment Request Manager,
select a treatment request, and then click the Edit
Treatment Request button ![]() .
.

Note: Some details of the selected request, such as the patient name, appointment details, and notes, appear on the right side of the window. These details appear only if one request is selected.
On the Treatment Requests tab of More Information, double-click a treatment request.
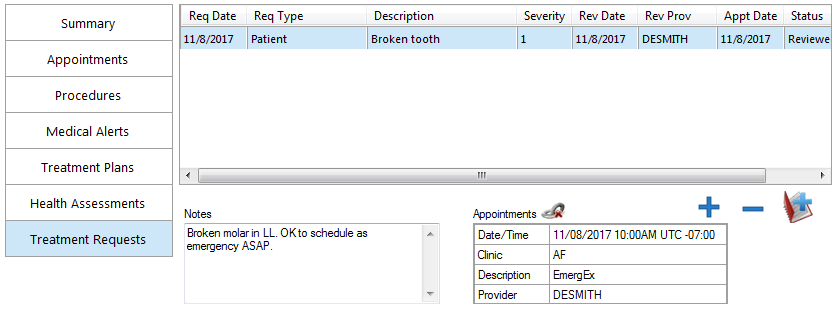
If applicable, do one of the following:
If the Password - Treatment Request, Add/Edit dialog box appears, user verification has been assigned to the "Treatment Request, Add/Edit" task. Do one of the following:
If your user account has been granted the "Treatment Request, Add/Edit" security right, enter your credentials in the User ID and Password boxes, and then click OK.
If your user account has not been granted the "Treatment Request, Add/Edit" security right, have a user with permission temporarily override this restriction so you can edit a treatment request this one time. The overriding user enters his or her credentials in the User ID and Password boxes and then clicks OK.

If a message appears, informing you that you do not have rights to this operation, your user account has not been granted the "Treatment Request, Add/Edit" security right. To have a user with permission temporarily override this restriction so you can edit a treatment request this one time, do the following:
On the message, click Yes.

In the Password - Treatment Request, Add/Edit dialog box, the overriding user enters his or her credentials in the User ID and Password boxes and then clicks OK.

The Edit - Treatment Request dialog box appears.

Change any of the following options as needed:
Request Date - To specify the date that the treatment request was submitted, received, or entered, do one of the following:
To enter a date, do any of the following:
To change the month, click the month portion of the date and then enter a month as a 1-digit or 2-digit number.
To change the day, click the day portion of the date and then enter a day as a 1-digit or 2-digit number.
To change the year, click the year portion of the date and then enter a year as a 2-digit or 4-digit number.
To select a date, do the following:
Click the calendar icon to view a month calendar.
![]()
Navigate to the correct month using the left and right arrows.
Note: To quickly change the year and month, click the month-year at the top of the calendar, navigate to the correct year using the left and right arrows, and then click the correct month.
Click the correct day.
Description - Enter a brief description, such as the reason, for the treatment request.
Request Type - Select a type, such as the source, to assign to the treatment request. You can manage request types in the Practice Definitions.
Note: System-only request types are not available for selection from the list. A system-only type is one that has been set up to allow requests of that type to be added only through HL7 messages.
Severity - Select a severity to prioritize the treatment request by. The available severity levels are 1-5 and cannot by customized.
Status - Select a status to track the treatment request by. You can manage request statuses in the Practice Definitions.
Scheduled by Date - To specify the date that the treatment request must be scheduled by, do one of the following:
To enter a date, do any of the following:
To change the month, click the month portion of the date and then enter a month as a 1-digit or 2-digit number.
To change the day, click the day portion of the date and then enter a day as a 1-digit or 2-digit number.
To change the year, click the year portion of the date and then enter a year as a 2-digit or 4-digit number.
To select a date, do the following:
Click the down-pointing arrow to view a month calendar.

Navigate to the correct month using the left and right arrows.
Note: To quickly change the year and month, click the month-year at the top of the calendar, navigate to the correct year using the left and right arrows, and then click the correct month.
Click the correct day.
Notes - Enter any additional information regarding the treatment request.
Reviewed - To mark the treatment request as having been reviewed, select the checkbox.
Note: If the treatment request has already been marked as having been reviewed, and you clear the Reviewed check box, the Status reverts to Received automatically unless the Status is Scheduled, in which case, the Status does not change.
Do one of the following:
If the selected Status is Canceled or Completed, to save the changes, do the following:
Click Update.
Do any of the following as applicable:
If the selected Status is Canceled:
If the Password - Treatment Request, Cancel dialog box appears, user verification has been assigned to the "Treatment Request, Cancel" task. Do one of the following:
If your user account has been granted the "Treatment Request, Cancel" security right, enter your credentials in the User ID and Password boxes, and then click OK.
If your user account has not been granted the "Treatment Request, Cancel" security right, have a user with permission temporarily override this restriction so you can cancel a treatment request this one time. The overriding user enters his or her credentials in the User ID and Password boxes and then clicks OK.

If a message appears, informing you that you do not have rights to this operation, your user account has not been granted the "Treatment Request, Cancel" security right. To have a user with permission temporarily override this restriction so you can cancel a treatment request this one time, do the following:
On the message, click Yes.

In the Password - Treatment Request, Cancel dialog box, the overriding user enters his or her credentials in the User ID and Password boxes and then clicks OK.

If the selected Status is Completed:
If the Password - Treatment Request, Complete dialog box appears, user verification has been assigned to the "Treatment Request, Complete" task. Do one of the following:
If your user account has been granted the "Treatment Request, Complete" security right, enter your credentials in the User ID and Password boxes, and then click OK.
If your user account has not been granted the "Treatment Request, Complete" security right, have a user with permission temporarily override this restriction so you can cancel a treatment request this one time. The overriding user enters his or her credentials in the User ID and Password boxes and then clicks OK.

If a message appears, informing you that you do not have rights to this operation, your user account has not been granted the "Treatment Request, Complete" security right. To have a user with permission temporarily override this restriction so you can cancel a treatment request this one time, do the following:
On the message, click Yes.

In the Password - Treatment Request, Complete dialog box, the overriding user enters his or her credentials in the User ID and Password boxes and then clicks OK.

A confirmation message appears, stating that this treatment request will no longer be editable.
Click Yes.
On the message that appears, click OK.
If the selected Status is not Canceled or Completed, to save the changes without scheduling an appointment, do the following:
Click Update.
On the message that appears, click OK.
If the selected Status is not Canceled or Completed, to save the changes and schedule an appointment for the treatment request (with or without the request having been reviewed), click Create Appt. However, you can schedule the appointment at a later time.
Note: If a treatment request with a Scheduled status is updated through an HL7 message, the status of the treatment request changes to Received automatically.