You can edit clinical note templates as needed. Any changes will not affect clinical notes that have already been added to patient records using the same template.
Note: Editing clinical note templates requires the "Clinical Notes, Template Setup" security right.
To edit a clinical note template
In
Clinical Notes, click the
Template Setup button ![]() .
.

If applicable, do one of the following:
If the Clinical Notes, Template Setup dialog box appears, user verification has been assigned to the "Clinical Notes, Template Setup" task. Do one of the following:
If your user account has been granted the "Clinical Notes, Template Setup" security right, enter your credentials in the User ID and Password boxes, and then click OK.
If your user account has not been granted the "Clinical Notes, Template Setup" security right, have a user with permission temporarily override this restriction so you can set up clinical note templates this one time. The overriding user enters his or her credentials in the User ID and Password boxes and then clicks OK.
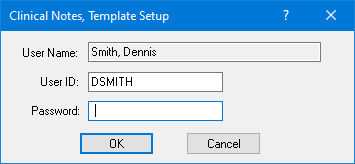
If a message appears, informing you that you do not have rights to this operation, your user account has not been granted the "Clinical Notes, Template Setup" security right. To have a user with permission temporarily override this restriction so you can set up clinical note templates this one time, do the following:
On the message, click Yes.

In the Clinical Notes, Template Setup dialog box, the overriding user enters his or her credentials in the User ID and Password boxes and then clicks OK.
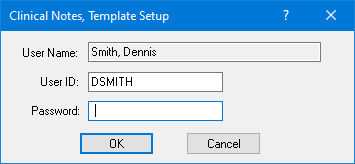
The Template Setup dialog box appears.
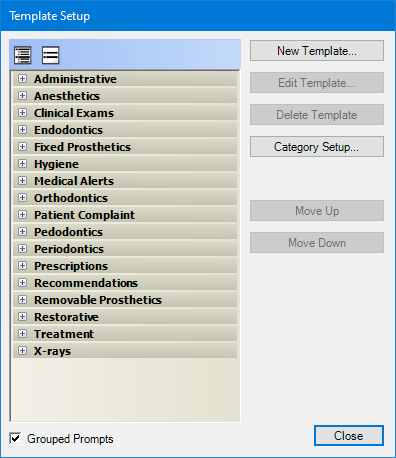
Expand a category, and then select the template that you want to edit.
Click Edit Template.
The Edit Clinical Note Template dialog box appears.
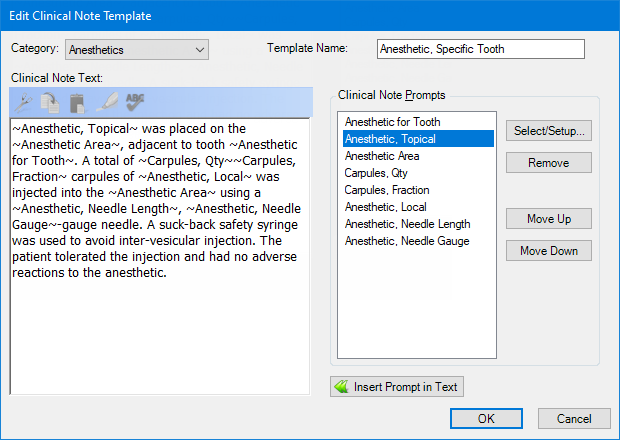
Edit the text and prompts that are associated with the template.
Click OK.