You can create clinical note templates to use for adding clinical notes.
Note: Creating clinical note templates requires the "Clinical Notes, Template Setup" security right.
To create a clinical note template
In
Clinical Notes, click the
Template Setup button ![]() .
.

If applicable, do one of the following:
If the Clinical Notes, Template Setup dialog box appears, user verification has been assigned to the "Clinical Notes, Template Setup" task. Do one of the following:
If your user account has been granted the "Clinical Notes, Template Setup" security right, enter your credentials in the User ID and Password boxes, and then click OK.
If your user account has not been granted the "Clinical Notes, Template Setup" security right, have a user with permission temporarily override this restriction so you can set up clinical note templates this one time. The overriding user enters his or her credentials in the User ID and Password boxes and then clicks OK.
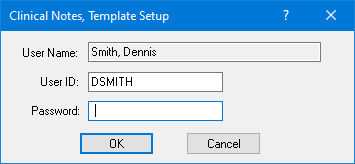
If a message appears, informing you that you do not have rights to this operation, your user account has not been granted the "Clinical Notes, Template Setup" security right. To have a user with permission temporarily override this restriction so you can set up clinical note templates this one time, do the following:
On the message, click Yes.

In the Clinical Notes, Template Setup dialog box, the overriding user enters his or her credentials in the User ID and Password boxes and then clicks OK.
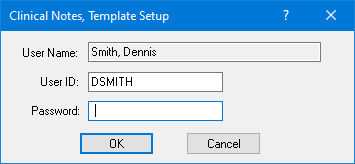
The Template Setup dialog box appears.
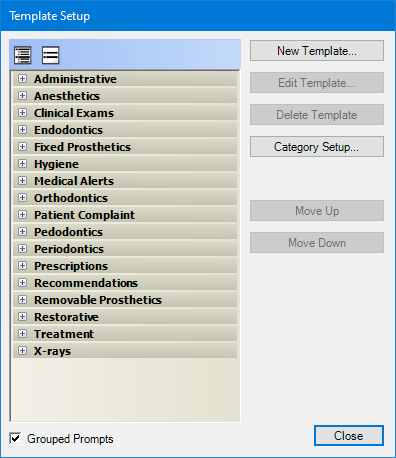
Click New Template.
The New Clinical Note Template dialog box appears.

Select a Category.
In the Template Name box, enter a name for the template.
If applicable, select prompts for the clinical note.
If you want to change the order of the prompts, under Clinical Note Prompts, select a prompt, and then click Move Up or Move Down to move the prompt up or down by one item in the list.
In the Clinical Note Text box, enter a clinical note.
Note: To
check the spelling of the note text, click the Check
Spelling button ![]() (this button is available only if a certain preference
setting has been enabled).
(this button is available only if a certain preference
setting has been enabled).
To add a prompt in the note where the text cursor is located, select a prompt from the list, and then click Insert Prompt in Text.
Note: Make sure that you leave a space before and after the inserted prompt name so the completed clinical note will be displayed properly.
Click OK.