You can view an analysis of the production from and gratuities given to a referring patient.
Note: Analyzing a patient referral source requires the "Referral Analysis, Open" security right.
To view an analysis of a patient referral
In Office Manager, on the Analysis menu, click Patient Referrals.
If applicable, do one of the following:
If the Password - Referral Analysis, Open dialog box appears, user verification has been assigned to the "Referral Analysis, Open" task. Do one of the following:
If your user account has been granted the "Referral Analysis, Open" security right, enter your credentials in the User ID and Password boxes, and then click OK.
If your user account has not been granted the "Referral Analysis, Open" security right, have a user with permission temporarily override this restriction so you can analyze a patient referral source this one time. The overriding user enters his or her credentials in the User ID and Password boxes and then clicks OK.
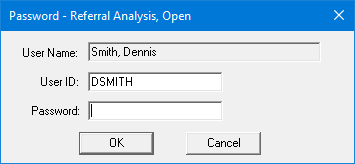
If a message appears, informing you that you do not have rights to this operation, your user account has not been granted the "Referral Analysis, Open" security right. To have a user with permission temporarily override this restriction so you can analyze a patient referral source this one time, do the following:
On the message, click Yes.
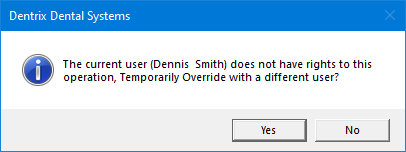
In the Password - Referral Analysis, Open dialog box, the overriding user enters his or her credentials in the User ID and Password boxes and then clicks OK.
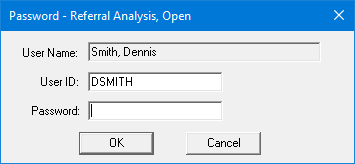
The Select Patient dialog box appears.
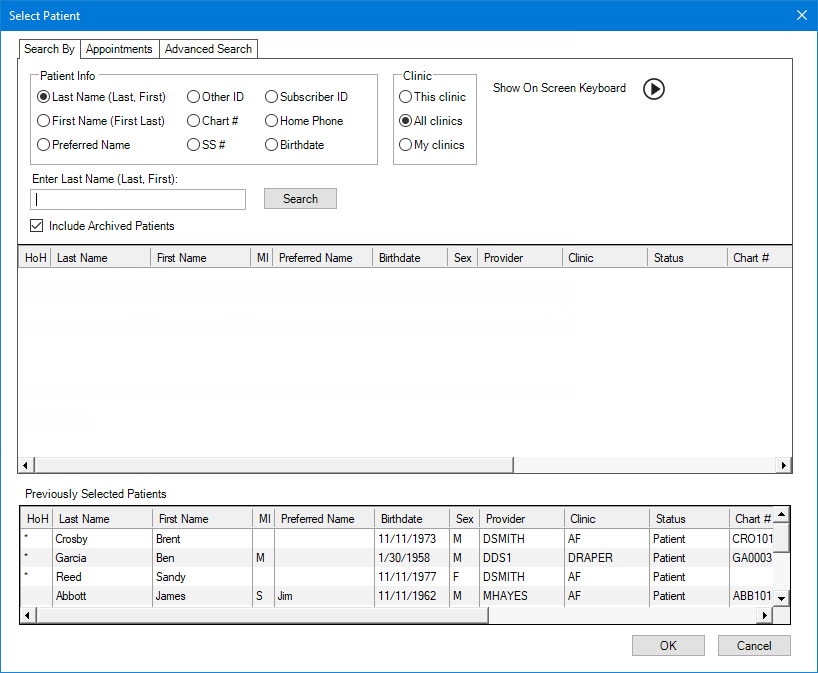
Search for and select a patient/guarantor.
Note: For information about all the search options that are available in the Select Patient dialog box, refer to the topic about selecting a patient.
Click OK.
The Referral Analysis dialog box appears..
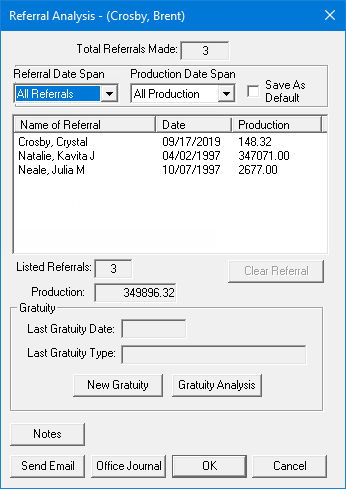
Note: The Total Referrals Made box displays the total number of inbound referrals that are attributed to this referral source.
To filter the list of patients who have been referred by the referral source by date, from the Referral Date Span list, select one of the following options: All Referrals (all referred patients), Last 30 Days, Last 6 Months, Last 12 Months, or Year-to-Date.
Note: The count in the Listed Referrals box is updated automatically to reflect the number of referred patients that appear in the list.
To include or exclude production amounts, from the Production Date Span list, select one of the following options: All Production (for all dates), Last 30 Days, Last 6 Months, Last 12 Months, Year-to-Date, or None (do not show production).
Notes:
With None selected, the Production column is blank for each referred patient in the list; otherwise, the Production column contains the production amount within the selected date span for each referred patient in the list.
With None selected, the Production box contains 0.00; otherwise, the Production box contains the total production amount within the selected date span for all the referred patients in the list.
To save your Referral Date Span and Production Date Span selections for the next time you open this dialog box, select the Save As Default checkbox.
To remove a referred patient from the list and clear the referral from that patient's record, select the patient, and then click Clear Referral. On the confirmation message that appears, click OK.
To record a gratuity that has been given to the referral source, do the following:
Click New Gratuity.
The New Gratuity dialog box appears.
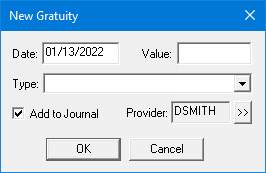
By default, today's date appears in the Date box, but you can change the date. In the box enter the correct date (in a mm/dd/yyyy format) that the gratuity was given.
Note: Dentrix Enterprise automatically adds slashes to dates when you enter six or eight numbers (mmddyy or mmddyyyy) and then press the Tab key.
Do one of the following:
If the correct gratuity type that was given is not available in the Type list, to add or edit types, do the following:
From the Type list, select <Add Gratuity Type>.
The Add Gratuity Type dialog box appears and displays any existing types.

Enter a description to identify the type of gratuity and a default dollar value in the Gratuity Type and Value boxes, respectively.
Click Add.
Repeat steps ii-iii as needed to add other gratuity types.
Note: To edit a type that you added or another type, select it in the list, change the description and/or value in the Gratuity Type and Value boxes, respectively, and then click Change. On the confirmation message that appears, click OK to change the description for any gratuity that has been recorded using this gratuity type for any referral source or destination.
With the correct gratuity type selected, click Close.
You are returned to the New Gratuity dialog box. The Type list and Value box are populated automatically with the description and default amount that are associated with the selected gratuity type.
From the Type list, select the type of gratuity that was given. The Value box is populated automatically with the description and default amount that are associated with the selected gratuity type.

Change the amount of the gratuity in the Value box if it is different from the default amount.
To have an Office Journal entry for the gratuity be added in the referral source's record, select the Add Journal checkbox. Then, with this checkbox selected, specify which provider you want to attach to Office Journal entry. By default, the default provider that has been specified in the practice defaults will be attached to Office Journal entry, but you can select a different provider.
To change the provider, do the following:
Click the Provider
search button  .
.
The Select Provider dialog box appears.
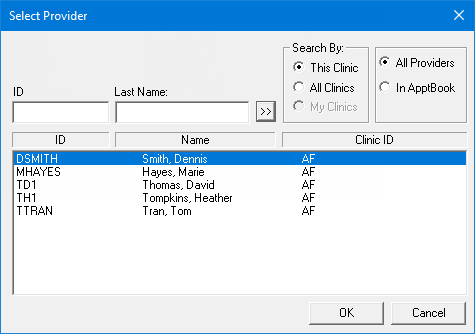
Either leave the ID and Last Name boxes empty to get a list of all providers, or enter all or part of a provider's ID or last name in the ID or Last Name box, respectively, to search for a provider.
Under Search By, select one of the following options: This Clinic, to search for the provider in the clinic that you are currently logged in to; All Clinics, to search for the provider in all clinics; or My Clinics, to search for the provider in the clinics to which you have been granted the "My Clinics, Select Provider " security right.
Notes:
The All Clinics option is available only if your user account has been granted the "View All Providers" security right for the Central clinic and if your user account has not been granted the "My Clinics, Select Provider" security right for the clinic that you are currently logged in to.
The My Clinics option is available only if your user account has been granted the "My Clinics, Select Provider" security right for at least one clinic and if your user account has not been granted the "View All Providers" security right for the Central clinic.
Either select the All Providers option to include providers who are associated with clinics (and who have a Log On User ID), or select the In ApptBook option to include providers who have been set up in Appointment Book.
Click
the search button  .
.
The matching primary and secondary providers appear in the list.
Select the correct provider.
Click OK.
Click OK.
You are returned to the Referral Analysis dialog box.
To quickly view an analysis of the gratuities that have been given to the referral source, do the following:
Click Gratuity Analysis.
The Gratuity Analysis dialog box appears, and lists gratuities, the value of each, and the total value of all the gratuities that are listed.
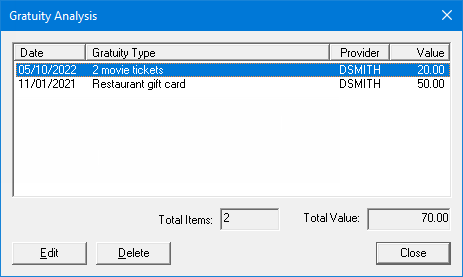
To edit a gratuity, do the following:
Select a gratuity, and then click Edit.
The Edit Gratuity dialog box appears.
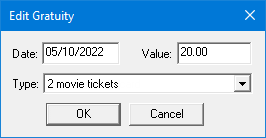
To change the date that the gratuity was given, in the Date box, enter the correct date (in a mm/dd/yyyy format).
Note: Dentrix Enterprise automatically adds slashes to dates when you enter six or eight numbers (mmddyy or mmddyyyy) and then press the Tab key.
To change the type and/or value of the gratuity, do one of the following:
To change the value of the gratuity but not the type, in the Value box, enter the correct amount.
To change the type and value of the gratuity, do one of the following:
Select a different gratuity type from the Type list to populate the Value box with that gratuity type's default amount. Change the amount of the gratuity in the Value box if it is different from the default amount.
Select <Add Gratuity Type> from the Type list. The Add Gratuity Type dialog box appears. In the Gratuity Type and Value boxes, enter a description and default amount for the gratuity type that you want to add, and then click Add. With the new type selected, click Close to return to the Edit Gratuity dialog box. With the Type list and Value box populated, change the amount of the gratuity in the Value box if it is different from the default amount.
Select <Add Gratuity Type> from the Type list. The Add Gratuity Type dialog box appears. In the list, select a gratuity type. In the Gratuity Type and Value boxes, change the description and/or default amount for the selected gratuity type, and then click Change. On the confirmation message that appears, click OK to change the description for any gratuity that has been recorded using this gratuity type for any referral source or destination. With the gratuity type selected, click Close to return to the Edit Gratuity dialog box. With the Type list and Value box populated, change the amount of the gratuity in the Value box if it is different from the default amount.
Click OK.
To delete a gratuity, do the following:
Select a gratuity, and then click Delete.
On the confirmation message that appears, click Yes.
Click Close to return to the Referral Analysis dialog box.
To enter or edit notes regarding the referral source's referrals, do the following:
Click Notes.
The Note dialog box appears.
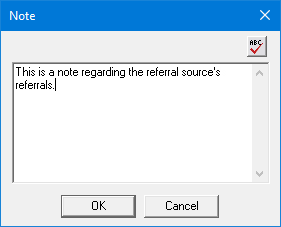
Enter or edit the text in the box.
Note: To
check the spelling of the note text, click the Check
Spelling button ![]() (this button is available only
if a certain preference
setting is enabled).
(this button is available only
if a certain preference
setting is enabled).
Click OK.
To open your default MAPI-compliant email program (such as Microsoft Outlook®), click Send Email. If an email address has been entered for the referral source, that email address populates the To box of the email message automatically. If an email address has not been entered for the referral source, the To box of the email message is blank. Compose and send the email message. After you send the email message, return to the Referral Analysis dialog box.
Note: Accessing an email program requires the "Send Referrals" security right.
To open the Office Journal for the referral source, click Office Journal. When you are finished with the referral source's Office Journal, return to the Referral Analysis dialog box.
Click OK.