You can set a default provider, operatory, billing type, chart provider, and billing statement on each computer as needed.
To set up general practice defaults
In the Practice Defaults dialog box, select the General tab.

Change any of the following options as needed:
Default Student Prov – The student provider that will be assigned to each new head-of-house. To specify a student provider, do one of the following:
Enter the correct ID in the box.
To select a provider, do the following:
Click
the search button ![]() .
.
The Select Student Provider dialog box appears.
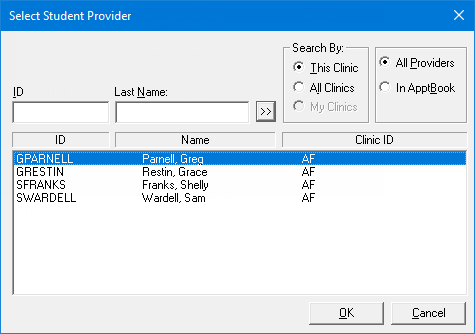
Either leave the ID and Last Name boxes empty to get a list of all providers, or enter all or part of a provider's ID or last name in the ID or Last Name box, respectively, to search for a provider.
Under Search By, select one of the following options: This Clinic, to search for the provider in the clinic that you are currently logged in to; All Clinics, to search for the provider in all clinics; or My Clinics, to search for the provider in the clinics to which you have been granted the "My Clinics, Select Provider " security right.
Notes:
The All Clinics option is available only if your user account has been granted the "View All Providers" security right for the Central clinic and if your user account has not been granted the "My Clinics, Select Provider" security right for the clinic that you are currently logged in to.
The My Clinics option is available only if your user account has been granted the "My Clinics, Select Provider" security right for at least one clinic and if your user account has not been granted the "View All Providers" security right for the Central clinic.
Either select the All Providers option to include providers who are associated with clinics (and who have a Log On User ID), or select the In ApptBook option to include providers who have been set up in Appointment Book.
Click
the search button ![]() .
.
The matching primary and secondary student providers appear in the list.
Select the correct provider.
Click OK.
Notes:
The Default Student Prov option is available only if a certain global setting is enabled.
To remove the provider, delete the text in the box, and then press the Tab key.
Default Provider – The primary provider that will be assigned to each new head-of-house. To specify a provider, do one of the following:
Enter the correct ID in the box.
To select a provider, do the following:
Click the search button ![]() .
.
The Select Provider dialog box appears.

Either leave the ID and Last Name boxes empty to get a list of all providers, or enter all or part of a provider's ID or last name in the ID or Last Name box, respectively, to search for a provider.
Under Search By, select one of the following options: This Clinic, to search for the provider in the clinic that you are currently logged in to; All Clinics, to search for the provider in all clinics; or My Clinics, to search for the provider in the clinics to which you have been granted the "My Clinics, Select Provider " security right.
Notes:
The All Clinics option is available only if your user account has been granted the "View All Providers" security right for the Central clinic and if your user account has not been granted the "My Clinics, Select Provider" security right for the clinic that you are currently logged in to.
The My Clinics option is available only if your user account has been granted the "My Clinics, Select Provider" security right for at least one clinic and if your user account has not been granted the "View All Providers" security right for the Central clinic.
Either select the All Providers option to include providers who are associated with clinics (and who have a Log On User ID), or select the In ApptBook option to include providers who have been set up in Appointment Book.
Click
the search button ![]() .
.
The matching primary and secondary providers appear in the list.
Select the correct provider.
Click OK.
Note: To remove the provider, delete the text in the box, and then press the Tab key.
Default Operatory – This feature is no longer used.
Default Copy Patient Information – The clinic, primary provider, and/or chart number suffix that will be assigned to each new duplicate patient record that gets created for a patient seeing a specialist. Change any of the following options:
Copy Patient Clinic – The clinic that will be assigned by default for each new duplicate patient record. To specify a clinic, do one of the following:
Enter the correct ID in the box.
To select a clinic, do the following:
Click the search button ![]() .
.
The Select Clinic dialog box appears.

Note: If your user account has been granted the "View All Patients" security right for the Central clinic, the ID and name of all clinics appear in the list; otherwise, the ID and name of each clinic for which your user account has been granted the "My Clinics, View" security right (in the "Practice/Clinic Setup" category) appear in the list; however, if your user account has not been granted that right to any clinic, only the ID and name of the clinic that you are currently logged in to appear in the list.
In the list, select the correct clinic.
Click OK.
Note: To remove the clinic, delete the text in the box, and then press the Tab key.
Copy Patient Provider – The primary provider that will be assigned by default for each new duplicate patient record. To specify a provider, do one of the following:
Enter the correct ID in the box.
To select a provider, do the following:
Click the search button ![]() .
.
The Select Provider dialog box appears.

Either leave the ID and Last Name boxes empty to get a list of all providers, or enter all or part of a provider's ID or last name in the ID or Last Name box, respectively, to search for a provider.
Under Search By, select one of the following options: This Clinic, to search for the provider in the clinic that you are currently logged in to; All Clinics, to search for the provider in all clinics; or My Clinics, to search for the provider in the clinics to which you have been granted the "My Clinics, Select Provider " security right.
Notes:
The All Clinics option is available only if your user account has been granted the "View All Providers" security right for the Central clinic and if your user account has not been granted the "My Clinics, Select Provider" security right for the clinic that you are currently logged in to.
The My Clinics option is available only if your user account has been granted the "My Clinics, Select Provider" security right for at least one clinic and if your user account has not been granted the "View All Providers" security right for the Central clinic.
Either select the All Providers option to include providers who are associated with clinics (and who have a Log On User ID), or select the In ApptBook option to include providers who have been set up in Appointment Book.
Click
the search button ![]() .
.
The matching primary and secondary providers appear in the list.
Select the correct provider.
Click OK.
Note: To remove the provider, delete the text in the box, and then press the Tab key.
Character to be Appended to Chart# – The number or letter that will be appended to the chart number for each new duplicate patient record.
Note: To remove the value, delete the text in the box, and then press the Tab key.
Default Chart Provider – The provider that will be selected by default for a charting session.
Select one of the following options:
Patient's Prov1 - To use a patient's primary provider.
Specific Provider - To use a specific provider, do one of the following:
Enter the correct ID in the box.
To select a provider, do the following:
Click the search button ![]() .
.
The Select Provider dialog box appears.

Either leave the ID and Last Name boxes empty to get a list of all providers, or enter all or part of a provider's ID or last name in the ID or Last Name box, respectively, to search for a provider.
Under Search By, select one of the following options: This Clinic, to search for the provider in the clinic that you are currently logged in to; All Clinics, to search for the provider in all clinics; or My Clinics, to search for the provider in the clinics to which you have been granted the "My Clinics, Select Provider " security right.
Notes:
The All Clinics option is available only if your user account has been granted the "View All Providers" security right for the Central clinic and if your user account has not been granted the "My Clinics, Select Provider" security right for the clinic that you are currently logged in to.
The My Clinics option is available only if your user account has been granted the "My Clinics, Select Provider" security right for at least one clinic and if your user account has not been granted the "View All Providers" security right for the Central clinic.
Either select the All Providers option to include providers who are associated with clinics (and who have a Log On User ID), or select the In ApptBook option to include providers who have been set up in Appointment Book.
Click
the search button ![]() .
.
The matching primary and secondary providers appear in the list.
Select the correct provider.
Click OK.
Select or clear the Provider from Selected Appointment checkbox:
With this checkbox selected, if an appointment is selected in Appointment Book when you open Chart (by clicking the Patient Chart button on the toolbar; or by expanding the File menu, pointing to Switch To, and then clicking Chart), the provider for that appointment will be used as the provider for the charting session.
With this checkbox clear, if an appointment is selected in Appointment Book when you open Chart, the patient's primary provider (if Patient's Prov1 is selected) or a specific provider (if Specific Provider is selected) will be used as the provider for the charting session.
Note: If an appointment is not selected when you open Chart, the patient's primary provider (if Patient's Prov1 is selected) or a specific provider (if Specific Provider is selected) will be used as the provider for the charting session whether or not the Provider from Selected Appointment checkbox is selected.
Default Billing Type – The billing type that will be assigned to each new head-of-house.
Default Billing Statement – The format to use for printing billing statements.
Insurance Eligibility – The number of days that the date of the last eligibility check is valid. For a patient's insurance plan with an Eligible (green) status, if an eligibility check has not been done after the specified number of days has elapsed (the date of the last eligibility check in Family File is older than the specified number of days), the eligibility status changes to Reverify (yellow).
Signature on File Defaults – The default status of the Release of Information and Assignment of Benefits check boxes when you attach a dental insurance plan or medical insurance plan to a patient's record.
Note: Changing these settings does not affect insurance plans that are already attached to patients' records.
Click OK.