If you have purchased the Dentrix Enterprise Pay credit card processing add-on, before you can begin processing credit card payments in Dentrix Enterprise through Dentrix Enterprise Pay, you must set up the integration.
Note: As part of the set up process, you will need to connect your credit card readers so you can associate each one with the applicable merchant account in Dentrix Enterprise.
To set up Dentrix Enterprise Pay in Dentrix Enterprise
While logged in to the Central clinic, in Office Manager, expand the Maintenance menu, point to Practice Setup, and then click Integration Settings.
Note: You can edit Dentrix Enterprise Pay settings only if you are logged in to the Central clinic; otherwise, you can only view them.
The Integration Settings dialog box appears.

Select the Dentrix Enterprise Pay tab.
The Dentrix Enterprise Pay settings appear on the right.

You must link a merchant account to each clinic that will use Dentrix Enterprise Pay. For each clinic, do the following to add an account:
Click the Select
Clinic search button  .
.
The Select Clinic dialog box appears.

Note: If your user account has been granted the "View All Patients" security right for the Central clinic, the ID and name of all clinics appear in the list; otherwise, the ID and name of each clinic for which your user account has been granted the "My Clinics, View" security right (in the "Practice/Clinic Setup" category) appear in the list; however, if your user account has not been granted that right to any clinic, only the ID and name of the clinic that you are currently logged in to appear in the list.
In the list, select the correct clinic.
Click OK.
The option to add a Dentrix Enterprise Pay merchant account becomes available.

Next to the Dentrix Enterprise Pay Accounts list, click Add.
The Dentrix Enterprise Pay Settings dialog box appears.

Under Worldpay Account Credentials, set up the following options:
Merchant Account Name - Enter a name to identify the Worldpay merchant account for the clinic.
Account Token - To insert the account token that was provided to you by Worldpay, do the following:
Copy the account token from the email message that you received from Worldpay to the Windows Clipboard (select the entire account token in the email message, and then, while holding down the Ctrl key, press C).
Paste the account token from the Windows Clipboard into the Account Token box of the Integration Settings dialog box (click in the box, and then, while holding down the Ctrl key, press V).
Acceptor ID - Enter the Worldpay acceptor ID.
Account ID - Enter the Worldpay account ID.
Click Save.

With the Worldpay merchant account credentials saved, the option to add payment devices appears.

For each payment device that you want to add, do the following:
Under the Connected Devices list, click Add.
The Device Setup dialog box appears.

Set up the following options:
Description - Enter a short description to identify the device in Dentrix Enterprise.
Idle Screen Message - If desired, enter a short message to be displayed on the payment device instead of the triPOS logo.
Activation Code - Enter the activation code that is displayed on the payment device.
Click OK.
In the Dentrix Enterprise Pay Setup dialog box, the activated device appears in the Connected Devices list and has an Open status.

Also, with at least one connected device, the options for receipts are available.

Under Receipt Settings, set up the following options:
Sign with Signature Device - To allow patients to sign receipts using a separate signature pad, select this checkbox. You can select this checkbox only if an ePad has been set up in the Document Center. For a Verifone MX 915, which has built-in signature capability, do not select this checkbox.
Note: Dentrix Enterprise Pay supports the following signature pads:
ePad II.
ePad-ink.
ePad-vision.
Print the following as a footer on receipts - To display a note or message at the bottom of each customer receipt, select this checkbox, and then enter the desired text. To not include a footer, clear this checkbox.
Receipt Printer - Select the printer that you want to use to print receipts. By default, the Windows default printer is selected.
Receipt Printing Default - Select whether you want the default selection for printing receipts to be only merchant receipts, only customer receipts, or both. When printing a receipt, you can change the selection.
Note: You can click Worldpay to open the Worldpay IQ website. After you log in to the website, you can view payment processing reports and manage your account.
Click OK.
To manage existing merchant accounts in the Integration Settings dialog box, do any of the following:
To edit an account, do the following:
To view accounts by clinic, do one of the following:
To view the accounts for all clinics, select the Show All checkbox.
To view the account for a specific clinic, do the following:
Click the Select
Clinic search button  .
.
The Select Clinic dialog box appears.

Note: If your user account has been granted the "View All Patients" security right for the Central clinic, the ID and name of all clinics appear in the list; otherwise, the ID and name of each clinic for which your user account has been granted the "My Clinics, View" security right (in the "Practice/Clinic Setup" category) appear in the list; however, if your user account has not been granted that right to any clinic, only the ID and name of the clinic that you are currently logged in to appear in the list.
In the list, select the correct clinic.
Click OK.
In the Dentrix Enterprise Pay Accounts list, select an account.
Click Edit.
The Dentrix Enterprise Pay Settings dialog box appears.
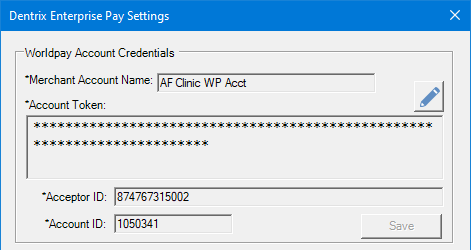
Change any of the following options as needed:
Worldpay Account Credentials - Do the following:
Click the Edit
button  .
.
The options become available for editing.

Change any of the following options:
Merchant Account Name - The name to identify the Worldpay merchant account for the clinic.
Account Token - The account token that was provided to you by Worldpay.
Acceptor ID - The Worldpay acceptor ID.
Account ID - The Worldpay account ID.
Click Save.
Connected Devices - Do any of the following as needed:
To add a device, do the following:
Under the Connected Devices list, click Add.

The Device Setup dialog box appears.

Set up the following options:
Description - Enter a short description to identify the device in Dentrix Enterprise.
Idle Screen Message - If desired, enter a short message to be displayed on the payment device instead of the triPOS logo.
Activation Code - Enter the activation code that is displayed on the payment device.
Click OK.
To edit a device, do the following:
In the Connected Devices, select a device.

Click Edit.
The Device Setup dialog box appears.

Change any of the following options:
Description -A short description to identify the device in Dentrix Enterprise.
Idle Screen Message - A short message to be displayed on the payment device instead of the triPOS logo.
Activation Code - The activation code that is displayed on the payment device.
Click OK.
To delete a device, do the following:
In the Connected
Devices list, click a device's Remove
button  .
.

Receipt Settings - With at least one connected device, the options for receipts are available.

Change any of the following options:
Sign with Signature Device - To allow patients to sign receipts using a separate signature pad, select this checkbox. You can select this checkbox only if an ePad has been set up in the Document Center. For a Verifone MX 915, which has built-in signature capability, do not select this checkbox.
Note: Dentrix Enterprise Pay supports the following signature pads:
ePad II.
ePad-ink.
ePad-vision.
Print the following as a footer on receipts - To display a note or message at the bottom of each customer receipt, select this checkbox, and then enter the desired text. To not include a footer, clear this checkbox.
Receipt Printer - Select the printer that you want to use to print receipts. By default, the Windows default printer is selected.
Receipt Printing Default - Select whether you want the default selection for printing receipts to be only merchant receipts, only customer receipts, or both. When printing a receipt, you can change the selection.
Note: You can click Worldpay to open the Worldpay IQ website. After you log in to the website, you can view payment processing reports and manage your account.
Click OK.
To delete an account, do the following:
To view accounts by clinic, do one of the following:
To view the accounts for all clinics, select the Show All checkbox.
To view the account for a specific clinic, do the following:
Click the Select
Clinic search button  .
.
The Select Clinic dialog box appears.

Note: If your user account has been granted the "View All Patients" security right for the Central clinic, the ID and name of all clinics appear in the list; otherwise, the ID and name of each clinic for which your user account has been granted the "My Clinics, View" security right (in the "Practice/Clinic Setup" category) appear in the list; however, if your user account has not been granted that right to any clinic, only the ID and name of the clinic that you are currently logged in to appear in the list.
In the list, select the correct clinic.
Click OK.
In the Dentrix Enterprise Pay Accounts list, select an account.
Click Delete.
Click OK.