You can copy a fee schedule's data to another fee schedule. You can also copy a fee schedule's data to the Windows Clipboard or a file.
To copy a fee schedule
In the Fee Schedule Maintenance dialog box, select a fee schedule.

Notes:
To search for a fee schedule, begin entering the name of a fee schedule in the Find Fee Schedule box, and continue typing as needed to narrow down the list.
To filter the list by clinic, do one of the following:
To view only the fee schedules that are associated with a specific clinic, select the desired clinic from the Show Clinic list.
To view all fee schedules whether or not they are associated with any clinic, select All from the Show Clinic list.
Click View/Edit.
The View/Edit Fee Schedule dialog box appears.
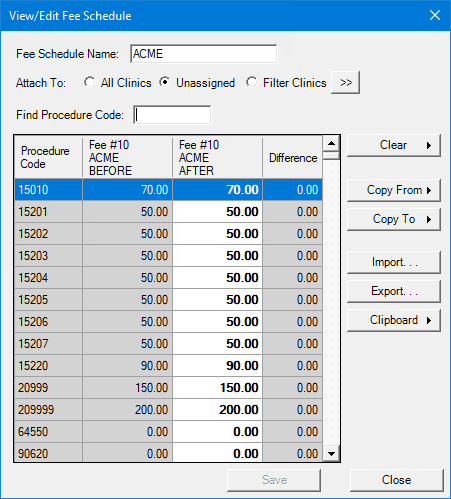
Edit the fee schedule as needed, and then click Save.
Do any of the following:
To copy the fee schedule's procedure codes and corresponding amounts to another fee schedule, click Copy To, select the fee schedule that you want to overwrite, and then click OK.
Notes:
Overwriting an existing fee schedule affects all patients, providers, and insurance carriers with that fee schedule attached.
The Copy To button is available only if any changes that you have made to the current fee schedule have been saved.
To copy the fee schedule's comparison data (procedure codes, original fees, new fees, and differences in the amounts) as text to the Windows Clipboard, click Clipboard, and then click Copy to Clipboard - tab delimited or Copy to Clipboard - comma delimited. You can paste the Clipboard contents into another program.
Note: You can use the contents of the copied fee schedule comparison data to create a .csv, .xls, or .xlsx file that you can import into Dentrix Enterprise to create a new fee schedule.
To export the fee schedule's comparison data (procedure codes, original fees, new fees, and differences in the amounts) as text to a comma-delimited or tab-delimited file, click Export, enter a name for the file, select a file type (.csv or .txt), select a location for the .csv or .txt file, and then click Save.
Note: You can use the contents of the exported fee schedule comparison data to create a .csv, .xls, or .xlsx file that you can import into Dentrix Enterprise to create a new fee schedule.
Click Close.