Staff members are employees who have not been entered as providers and will use Dentrix Enterprise. Before setting up staff members, consider the following:
Each staff member must be assigned a unique ID that is up to 10 characters in length. You can use initials, letters, numbers, underscores(_), and hyphens (-).
Staff members cannot be deleted but can be inactivated.
Wherever a staff member is displayed or printed in Dentrix Enterprise, it is usually only the staff ID that is seen.
Note: Editing a staff member requires the "Clinic Resource Setup" security right. If you are logged in as the staff member that you want to edit, editing your staff member information requires the "User Self Setup" security right. Changing the log-in credentials (ID and password) that the staff member will use to log in to Dentrix Enterprise requires the "Password Administration" security right.
To edit a staff member
In the Clinic Resource Setup dialog box, in the Staff list, select a staff member.
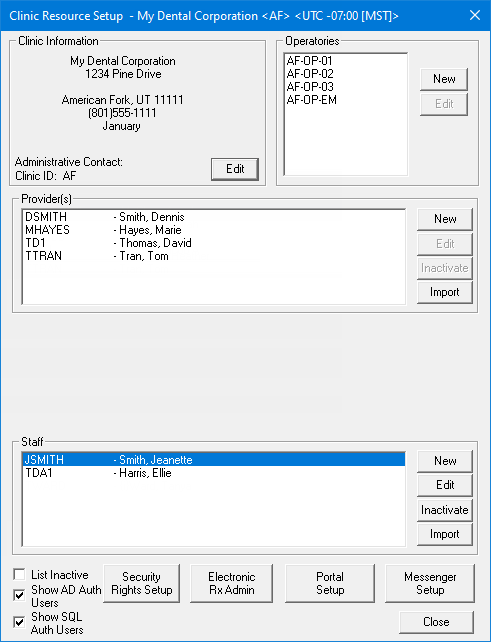
Click Edit.
If you are logged in as the staff member that you are editing, and if a message appears, informing you that you do not have rights to this operation, your user account has not been granted the "User Self Setup" security right. To have a user with permission temporarily override this restriction so you can edit your staff member information this one time, do the following:
On the message, click Yes.

In the Password - User Self Setup dialog box, the overriding user enters his or her credentials in the User ID and Password boxes and then clicks OK.

If a message appears, informing you that you do not have rights to this operation, your user account has not been granted the "Clinic Resource Setup" security right. To have a user with permission temporarily override this restriction so you can edit a staff member this one time, do the following:
On the message, click Yes.

In the Password - Clinic Resource Setup dialog box, the overriding user enters his or her credentials in the User ID and Password boxes and then clicks OK.

The Staff Information dialog box appears.

Change any of the following options as needed:
Log On User ID - If not done previously, enter the ID that this staff member will use to access Dentrix Enterprise. To change or delete this staff member's log-on ID, click Edit next to Log On User ID.
Password - Enter the password that this staff member will use to access Dentrix Enterprise in the User Password box. Enter the same password in the Confirm Password box.
These password boxes cannot be left blank. The password must be seven to 11 characters in length and meet three of the following four requirements: have at least one uppercase letter, have at least one lowercase letter, have at least one number, and have at least one special character (for example, #, %, or &).
Clinic - Click the search button ![]() , and then select the clinic where the staff member works.
, and then select the clinic where the staff member works.
Note: Changing a staff member's clinic requires the "Clinic ID Change" security right.
Name - Enter the name of the staff member in the Last, First, and MI (middle initial) boxes.
ID - Enter a unique, alphanumeric ID for the staff member that is four to 10 characters in length.
Note: Wherever a staff member is displayed or printed in Dentrix Enterprise, it is usually only the staff ID that is seen.
Title - Enter the staff member's position (for example, receptionist or office manager).
Address - Enter the staff member's home address.
Phone - Enter the staff member's home phone number and extension (if applicable).
SS # - Enter the staff member's Social Security Number.
Electronic Rx User - To set up this user's ePrescribe access from the clinic you are currently logged on to, click this button. You must be logged on to Dentrix Enterprise as a user who has administrative access to ePrescribe to access this area of the ePrescribe setup.
Click OK.