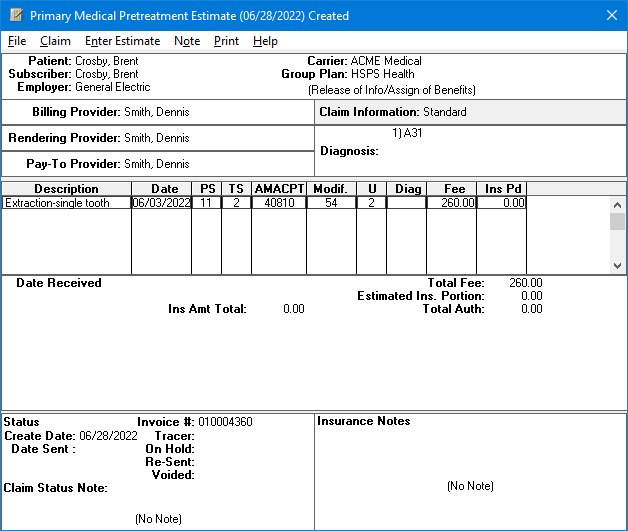Dentrix Enterprise includes many features to help you generate medical pre-treatment estimates and print them or send them electronically. Create a pre-treatment estimate when a pre-authorization for treatment is required or when an insured patient requests a pre-determination of benefits for recommended treatment.
To create a medical pre-treatment estimate
With a patient selected in Ledger, switch to the Ledger-Treatment Plan view.
Do one of the following:
Create a pre-treatment estimate for today's procedures. This option is the simplest way to create a medical pre-treatment estimate. Use this method for creating a medical pre-treatment estimate that includes all the cross-coded procedures that were posted today. Do one of the following:
Click
the Ins. Today's Proc. button
![]() on the toolbar.
The pre-treatment estimate will be created and then batched or printed
(according to the direct
print option for insurance claims).
on the toolbar.
The pre-treatment estimate will be created and then batched or printed
(according to the direct
print option for insurance claims).
On the Insurance menu, click Today's Procedures. The pre-treatment estimate will be created and then displayed, allowing you to edit information for the pre-treatment estimate before it is sent. You need to edit the pre-treatment estimate only if it requires special handling, such as adding a narrative or attaching X-rays.
On the Insurance menu, click Today's Procedures - Direct Print. The pre-treatment estimate will be created and then printed.
On the Insurance menu, click Today's Procedures - Batch. The pre-treatment estimate will be created and then batched.
Create a pre-treatment estimate for specific procedures. Use this method for creating a medical pre-treatment estimate that includes specific cross-coded procedures that were posted either today or on another date. Do the following:
Select the cross-coded procedures for which you want to create a medical pre-treatment estimate.
Note: To select multiple procedures, click a procedure, and then, while pressing the Ctrl key, click the other desired procedures.
Do one of the following:
Click
the Ins. Selected Proc. button
![]() on the toolbar.
The pre-treatment estimate will be created and then batched or printed
(according to the direct
print option for insurance claims).
on the toolbar.
The pre-treatment estimate will be created and then batched or printed
(according to the direct
print option for insurance claims).
On the Insurance menu, click Selected Procedures. The pre-treatment estimate will be created and then displayed, allowing you to edit information for the pre-treatment estimate before it is sent. You need to edit the pre-treatment estimate only if it requires special handling, such as adding a narrative or attaching X-rays.
On the Insurance menu, click Selected Procedures - Direct Print. The pre-treatment estimate will be created and then printed.
On the Insurance menu, click Selected Procedures - Batch. The pre-treatment estimate will be created and then batched.
If applicable, do one of the following:
If the Password - Insurance Claims, Create New dialog box appears, user verification has been assigned to the "Insurance Claims, Create New" task. Do one of the following:
If your user account has been granted the "Insurance Claims, Create New" security right, enter your credentials in the User ID and Password boxes, and then click OK.
If your user account has not been granted the "Insurance Claims, Create New" security right, have a user with permission temporarily override this restriction so you can create a pre-treatment estimate this one time. The overriding user enters his or her credentials in the User ID and Password boxes and then clicks OK.

If a message appears, informing you that you do not have rights to this operation, your user account has not been granted the "Insurance Claims, Create New" security right. To have a user with permission temporarily override this restriction so you can create a pre-treatment estimate this one time, do the following:
On the message, click Yes.

In the Password - Insurance Claims, Create New dialog box, the overriding user enters his or her credentials in the User ID and Password boxes and then clicks OK.

Dentrix Enterprise creates the pre-treatment estimate.
Depending on which method you used to create the pre-treatment estimate, do any of the following as applicable:
If you clicked the Ins. Today's Proc. button with the direct print option for insurance claims set to Print, or if you clicked Today's Procedures - Direct Print or Selected Procedures - Direct Print on the Insurance menu:
If the Password - Batch Processor, Print/Display Reports dialog box appears, user verification has been assigned to the "Batch Processor, Print/Display Reports" task. Do one of the following:
If your user account has been granted the "Batch Processor, Print/Display Reports" security right, enter your credentials in the User ID and Password boxes, and then click OK.
If your user account has not been granted the "Batch Processor, Print/Display Reports" security right, have a user with permission temporarily override this restriction so you can print a pre-treatment estimate this one time. The overriding user enters his or her credentials in the User ID and Password boxes and then clicks OK.
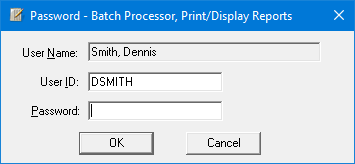
If a message appears, informing you that you do not have rights to this operation, your user account has not been granted the "Batch Processor, Print/Display Reports" security right. To have a user with permission temporarily override this restriction so you can print a pre-treatment estimate this one time, do the following:
On the message, click Yes.

In the Password - Batch Processor, Print/Display Reports dialog box, the overriding user enters his or her credentials in the User ID and Password boxes and then clicks OK.
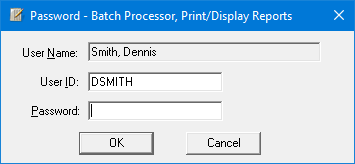
If you clicked Today's Procedures or Selected Procedures on the Insurance menu:
If the Password - Insurance Claims, Open dialog box appears, user verification has been assigned to the "Insurance Claims, Open" task. Do one of the following:
If your user account has been granted the "Insurance Claims, Open" security right, enter your credentials in the User ID and Password boxes, and then click OK.
If your user account has not been granted the "Insurance Claims, Open" security right, have a user with permission temporarily override this restriction so you can view a pre-treatment estimate this one time. The overriding user enters his or her credentials in the User ID and Password boxes and then clicks OK.
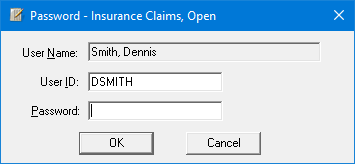
If a message appears, informing you that you do not have rights to this operation, your user account has not been granted the "Insurance Claims, Open" security right. To have a user with permission temporarily override this restriction so you can view a pre-treatment estimate this one time, do the following:
On the message, click Yes.

In the Password - Insurance Claims, Open dialog box, the overriding user enters his or her credentials in the User ID and Password boxes and then clicks OK.
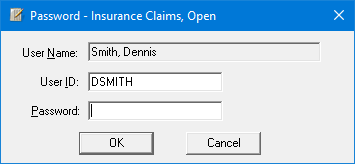
One of the following occurs:
Dentrix Enterprise sends the pre-treatment estimate to the Batch Processor.
Dentrix Enterprise sends the pre-treatment estimate to the default printer for Office Manager.
The Primary Medical Pretreatment Estimate window appears.