When a new dental pre-treatment estimate is created, Dentrix Enterprise uses the standard dental insurance claim information that was specified from the corresponding patient's appointment. You can change the information that is specific to a patient and a specific dental pre-treatment estimate. The standard information appears on the pre-treatment estimate unless it has been changed.
Notes:
Changing the standard dental pre-treatment estimate information from the pre-treatment estimate window affects the dental pre-treatment estimate; any associated primary, secondary, tertiary, and/or quaternary dental pre-treatment estimate; and any associated medical pre-treatment estimate.
Changing the standard dental pre-treatment estimate information requires the "Insurance Claims, Edit" security right.
To change standard dental pre-treatment estimate information
In the pre-treatment estimate window, double-click the Claim Information block.

Note: The Claim Information block displays "Standard" unless the information has been changed; in which case, it displays "Non-Standard."
If applicable, do one of the following:
If the Password - Insurance Claims, Edit dialog box appears, user verification has been assigned to the "Insurance Claims, Edit" task. Do one of the following:
If your user account has been granted the "Insurance Claims, Edit" security right, enter your credentials in the User ID and Password boxes, and then click OK.
If your user account has not been granted the "Insurance Claims, Edit" security right, have a user with permission temporarily override this restriction so you can change standard pre-treatment estimate information this one time. The overriding user enters his or her credentials in the User ID and Password boxes and then clicks OK.

If a message appears, informing you that you do not have rights to this operation, your user account has not been granted the "Insurance Claims, Edit" security right. To have a user with permission temporarily override this restriction so you can change standard pre-treatment estimate information this one time, do the following:
On the message, click Yes.

In the Password - Insurance Claims, Edit dialog box, the overriding user enters his or her credentials in the User ID and Password boxes and then clicks OK.

The Insurance Claim Information dialog box appears.

Change any of the following options as needed:
Place of Treatment - Where the treatment for this pre-treatment estimate will be performed. Select one of the following options: Office, Hosp, ECF, or Other. If the Other option is selected, enter the correct code in the corresponding box.
Note: The default Place of Treatment selection is determined by a certain global setting.
Pre-Authorization Number - If the pre-treatment estimate is approved, enter the pre-authorization number.
Note: If the pre-treatment estimate is approved, the pre-authorization number will automatically appear on claims.
First Visit Date Current Series - If this pre-treatment estimate is for treatment that is part of a multi-visit treatment, enter the first date of service (in a mm/dd/yyyy format) for this series of treatments.
Note: Dentrix Enterprise automatically adds slashes to dates when you enter six or eight numbers (mmddyy or mmddyyyy) and then press the Tab key.
Original Reference Number (#) - For a voided or resubmitted Medicaid pre-treatment estimate, enter the original reference number.
Student Status - To specify that a patient is enrolled in school (college, university, and so forth), select one of the following options: None, Part-Time, or Full-Time. If the Part-Time or Full-Time option is selected, enter the school and city in the School - City box.
Attachments - You can include attachments with the pre-treatment estimate.
Disabled - If the patient is disabled (work-related or not), select this checkbox.
Occupational Illness or Injury - If the treatment for this pre-treatment estimate became necessary due to a work-related injury or illness, select this checkbox, and then enter the date (in a mm/dd/yyyy format) and description of the injury or illness in the corresponding Dates and Descriptions boxes.
Note: Dentrix Enterprise automatically adds slashes to dates when you enter six or eight numbers (mmddyy or mmddyyyy) and then press the Tab key.
Auto Accident - If the treatment for this pre-treatment estimate became necessary due to an automobile accident, select this checkbox, and then enter the date (in a mm/dd/yyyy format) and description of the accident in the corresponding Dates and Descriptions boxes.
Note: Dentrix Enterprise automatically adds slashes to dates when you enter six or eight numbers (mmddyy or mmddyyyy) and then press the Tab key.
Other Accident - If the treatment for this pre-treatment estimate became necessary due to an accident that was not automobile-related or work-related, select this checkbox, and then enter the date (in a mm/dd/yyyy format) and description of the accident in the corresponding Dates and Descriptions boxes.
Note: Dentrix Enterprise automatically adds slashes to dates when you enter six or eight numbers (mmddyy or mmddyyyy) and then press the Tab key.
Services Covered by Another Plan - If the treatment for this pre-treatment estimate can be covered by another insurance plan, select this checkbox, and then enter a description in the corresponding box.
Prosthesis - Select one of the following options:
No - If a prosthetic device is not required for the treatment for this pre-treatment estimate.
Initial - If a prosthetic device is required for the treatment for this pre-treatment estimate and is the first prosthesis. With this option selected, in the Date Ordered box, enter the date (in a mm/dd/yyyy format) that the device was ordered.
Note: Dentrix Enterprise automatically adds slashes to dates when you enter six or eight numbers (mmddyy or mmddyyyy) and then press the Tab key.
Replacement. - If a prosthetic device is required for the treatment for this pre-treatment estimate and is a replacement prosthesis . With this checkbox selected, specify the following information:
Date Ordered - Enter the date (in a mm/dd/yyyy format) that the prosthesis was ordered.
Note: Dentrix Enterprise automatically adds slashes to dates when you enter six or eight numbers (mmddyy or mmddyyyy) and then press the Tab key.
Replace Reason - Enter the reason that the prosthesis is being replaced.
Prior Date - Enter the date (in a mm/dd/yyyy format) that the previous placement of the prosthesis was done. Also, if the date is an estimate, select the Estimated checkbox.
Note: Dentrix Enterprise automatically adds slashes to dates when you enter six or eight numbers (mmddyy or mmddyyyy) and then press the Tab key.
Orthodontic Treatment - If this pre-treatment estimate is for orthodontic treatment, select this check box, enter the date (in a mm/dd/yyyy format) that the orthodontia was initially put in the patient's mouth in the Placement Date box, and enter the number of months until the existing orthodontia will be removed from the patient's mouth in the Mos. Remain box.
Note: Dentrix Enterprise automatically adds slashes to dates when you enter six or eight numbers (mmddyy or mmddyyyy) and then press the Tab key.
For Special/Medicaid Claims - The following options are for Medicaid or special claim forms:
Referring Prov - In the box, enter the referring doctor's name.
Reason for Pre-Auth - The reason for the pre-authorization. Select one of the following options: Required or Services Exceed Max.
Service Authorization - Exception Code - From the list, select an exception code or <NONE>.
90-Day Indicator - From the list, select an indicator or <NONE>.
Other options - Select any of the following checkboxes that correspond to conditions that apply to this claim: Oral Surgery, Special Case/EPSDT, Medicare, Eligibility Pending, Retroactive Eligibility, Re-Evaluation, CHDP, and/or CCS).
Referring Physician - To specify a referring physician, do the following:
Click the Referred
search button  .
.
The Select Referred By dialog box appears.
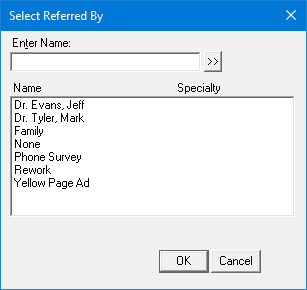
If
the list is long, to filter it by name, in the Enter
Name box, enter all or part of the referral source name, and then
click the search button  .
.
In the list, select the correct referral source.
Click OK.
With a referring physician selected, specify IDs for that provider as needed:
First ID - Select an ID type from the ID Number Type list, and enter an ID (up to 29 characters in length) in the ID Number box.
Second ID - Select an ID type from the 2nd ID Number Type list, and enter an ID (up to 29 characters in length) in the 2nd ID Number box.
Notes:
By default, Dentrix Enterprise uses the referring physician's information from a referral that is associated with a procedure on the pre-treatment estimate and uses the rendering provider’s UPIN.
You can enter a referring provider’s ID for a specific insurance plan by setting up provider IDs for a rendering, billing, or pay-to provider.
Other Subscriber Information - (For a secondary insurance pre-treatment estimate only) Set up the following options:
Remaining Patient Liability Amount - By default this box is blank. Enter the amount remaining to be paid by the patient up to 99,999,999.99.
Total Non-Covered Amount - By default this box is blank. Enter the total amount that is not covered by insurance up to 99,999,999.99.
Primary Claim Adjustment Reason(s) - The reasons for adjustments that were made to the corresponding primary claim. To enter, edit, or delete reasons, do the following:
Click the button.
The Primary Claim Adjustment Reason(s) dialog box appears.

Do any of the following as needed:
To add a reason, do the following:
From the Group Code list, select one of the following options: CO: Contractual Obligations, CR: Correction and Reversals, OA: Other adjustments, PI: Payor Initiated Reductions, or PR: Patient Responsibility.
In the Reason Code box, enter a code (up to 5 characters in length).
In the Amount box, enter the amount of the adjustment (negative or positive, from -99,999,999.99 to 99,999,999.99) that was made to the primary claim.
Click Add.
To edit a reason, do the following:
In the list, select a reason.
Change any of the options (Group Code, Reason Code, and/or Amount).
Click Change.
To delete a reason, do the following:
In the list, select a reason.
Click Delete.
Click Close.
HSN - If the payor ID entered for the insurance plan is "MCMA1" or an HSN payor ID from Change Healthcare, this button is available. To enter HSN information, do the following:
Click the button.
The HSN Information dialog box appears.
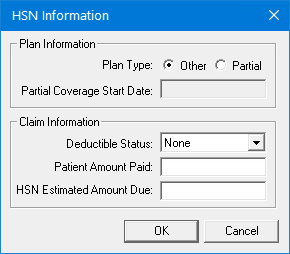
Set up any of the following options:
Plan Information - Next to Plan Type, select the Full option if the patient has full coverage or the Partial option if the patient has partial coverage. With the Partial option selected, in the Partial Coverage Start Date box, enter the date (in a mm/dd/yyyy format) that the patient’s coverage started.
Note: Dentrix Enterprise automatically adds slashes to dates when you enter six or eight numbers (mmddyy or mmddyyyy) and then press the Tab key.
Claim Information:
Deductible Status - None, Open, or Met is selected by default according to the status of the deductible that applies to the pre-treatment estimate, but you can select a different status.
Patient Amount Paid - In the box, enter the amount (up to 99,999,999.99) that the patient has paid for the procedures included on the pre-treatment estimate.
HSN Estimated Amount Due - In the box, enter the total estimated amount (up to 99,999,999.99) that is due from the patient for the procedures on the pre-treatment estimate.
Click OK.
Note: To reset all the options in the Insurance Claim Information dialog box to their default settings, click Clear. A confirmation message appears, reminding you that the pre-treatment estimate information will be cleared for this pre-treatment estimate and any other claims and pre-treatment estimates that include the procedures on this pre-treatment estimate. Click OK.
Click OK.