You can resubmit a dental insurance claim (with all of the same procedures, information, notes, and attachments) and specify the reason that you are resubmitting it.
Notes:
If you change a patient's insurance plan after submitting a claim to the original carrier, when you resubmit the claim, it will be sent to the new carrier.
Resubmitting claims requires the "Insurance Claims, Create New" security right.
Viewing claims requires the "Insurance Claims, Open" security right. Sending a claim electronically that you are viewing requires the "Send Electronic Claims" security right.
To resubmit a dental insurance claim from Ledger
With a patient selected in Ledger, do one of the following:
Resubmit a claim (without viewing it first):
Select a dental insurance claim.
On the Insurance menu, click Resubmit Selected Claim.
If applicable, do one of the following:
If the Password - Insurance Claims, Create New dialog box appears, user verification has been assigned to the "Insurance Claims, Create New" task. Do one of the following:
If your user account has been granted the "Insurance Claims, Create New" security right, enter your credentials in the User ID and Password boxes, and then click OK.
If your user account has not been granted the "Insurance Claims, Create New" security right, have a user with permission temporarily override this restriction so you can re-create a claim to resubmit it this one time. The overriding user enters his or her credentials in the User ID and Password boxes and then clicks OK.

If a message appears, informing you that you do not have rights to this operation, your user account has not been granted the "Insurance Claims, Create New" security right. To have a user with permission temporarily override this restriction so you can re-create a claim to resubmit it this one time, do the following:
On the message, click Yes.

In the Password - Insurance Claims, Create New dialog box, the overriding user enters his or her credentials in the User ID and Password boxes and then clicks OK.

The Resubmit Insurance Claim dialog box appears.
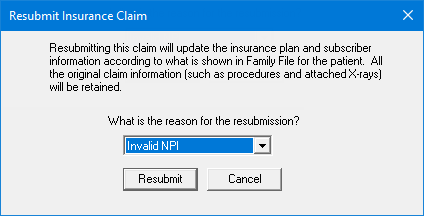
From the list, select the reason that you are resubmitting the claim.
Click Resubmit.
The claim is re-created, and the insurance claim window opens, displaying the new claim.
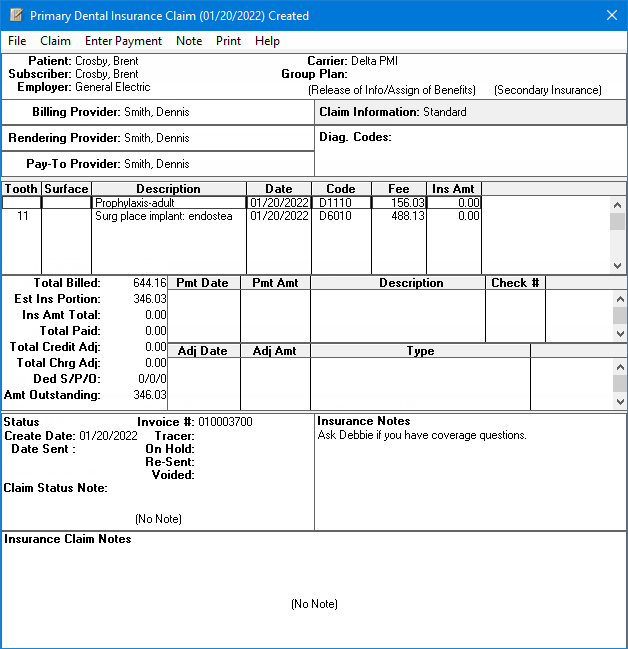
Close the insurance claim window.
The Insurance Claim Print dialog box appears. (Proceed to step 2.)
View and then resubmit a claim:
Double-click a dental insurance claim.
If applicable, do one of the following:
If the Password - Insurance Claims, Open dialog box appears, user verification has been assigned to the "Insurance Claims, Open" task. Do one of the following:
If your user account has been granted the "Insurance Claims, Open" security right, enter your credentials in the User ID and Password boxes, and then click OK.
If your user account has not been granted the "Insurance Claims, Open" security right, have a user with permission temporarily override this restriction so you can view a claim this one time. The overriding user enters his or her credentials in the User ID and Password boxes and then clicks OK.
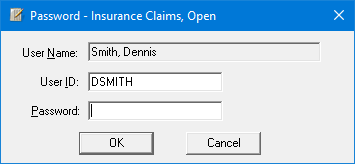
If a message appears, informing you that you do not have rights to this operation, your user account has not been granted the "Insurance Claims, Open" security right. To have a user with permission temporarily override this restriction so you can view a claim this one time, do the following:
On the message, click Yes.

In the Password - Insurance Claims, Open dialog box, the overriding user enters his or her credentials in the User ID and Password boxes and then clicks OK.
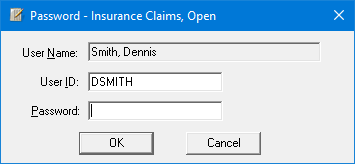
The insurance claim window opens.

On the File menu, click Resubmit.
If applicable, do one of the following:
If the Password - Insurance Claims, Create New dialog box appears, user verification has been assigned to the "Insurance Claims, Create New" task. Do one of the following:
If your user account has been granted the "Insurance Claims, Create New" security right, enter your credentials in the User ID and Password boxes, and then click OK.
If your user account has not been granted the "Insurance Claims, Create New" security right, have a user with permission temporarily override this restriction so you can re-create a claim to resubmit it this one time. The overriding user enters his or her credentials in the User ID and Password boxes and then clicks OK.

If a message appears, informing you that you do not have rights to this operation, your user account has not been granted the "Insurance Claims, Create New" security right. To have a user with permission temporarily override this restriction so you can re-create a claim to resubmit it this one time, do the following:
On the message, click Yes.

In the Password - Insurance Claims, Create New dialog box, the overriding user enters his or her credentials in the User ID and Password boxes and then clicks OK.

The Resubmit Insurance Claim dialog box appears.
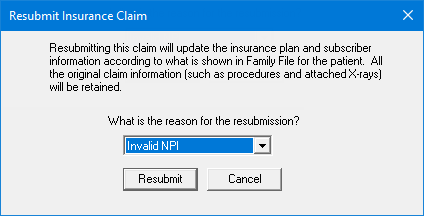
From the list, select the reason that you are resubmitting the claim.
Click Resubmit.
The claim is re-created, and the insurance claim window opens, displaying the new claim.
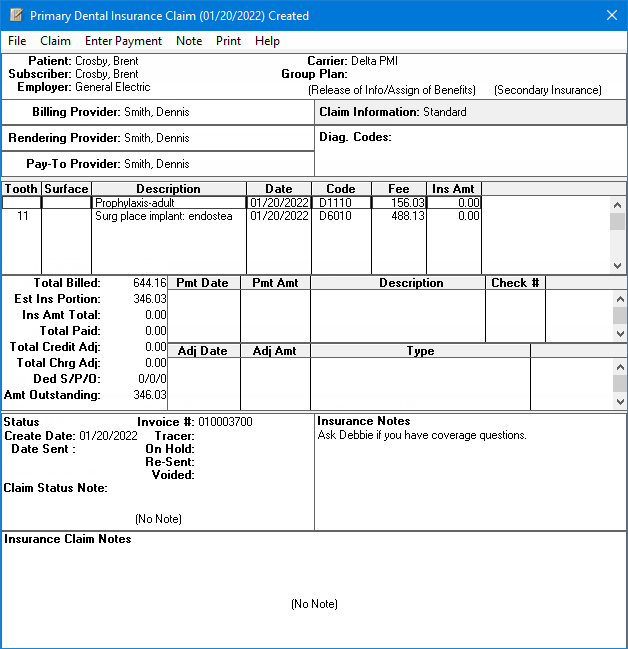
Close the insurance claim window.
The Insurance Claim Print dialog box appears. (Proceed to step 2.)
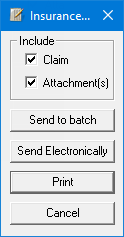
Under Include, select or clear the following checkboxes:
Claim - If there are no attachments, this checkbox is not available but is selected. If there are attachments, this checkbox is available and selected by default. With this checkbox selected, the claim can be batched, sent, or printed (and if there are attachments, those can be included). With this checkbox clear, the claim is not batched, sent, or printed (but if there are attachments, those can be batched or sent).
Attachment(s) - If there are no attachments, this checkbox is not available and is clear. If there are attachments, this checkbox is available and is selected by default. With this checkbox selected, the attachments can be batched or sent (with or without the claim). With this checkbox clear, attachments are not batched or sent (but the claim can be batched, sent, or printed).
Click Send Electronically to send the claim electronically.
Note: This button is available only if the Claim and/or Attachment(s) checkbox is selected.
If applicable, do any of the following:
If the Password - Send Electronic Claims dialog box appears, user verification has been assigned to the "Send Electronic Claims" task. Do one of the following:
If your user account has been granted the "Send Electronic Claims" security right, enter your credentials in the User ID and Password boxes, and then click OK.
If your user account has not been granted the "Send Electronic Claims" security right, have a user with permission temporarily override this restriction so you can send a claim this one time. The overriding user enters his or her credentials in the User ID and Password boxes and then clicks OK.
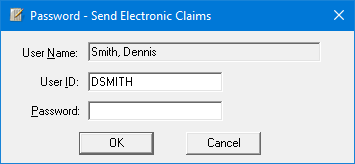
If a message appears, informing you that you do not have rights to this operation, your user account has not been granted the "Send Electronic Claims" security right. To have a user with permission temporarily override this restriction so you can send a claim this one time, do the following:
On the message, click Yes.

In the Password - Send Electronic Claims dialog box, the overriding user enters his or her credentials in the User ID and Password boxes and then clicks OK.
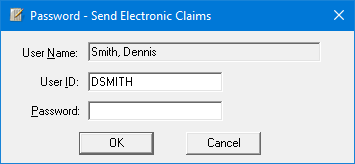
The eClaims Pre-Submission Summary dialog box appears.
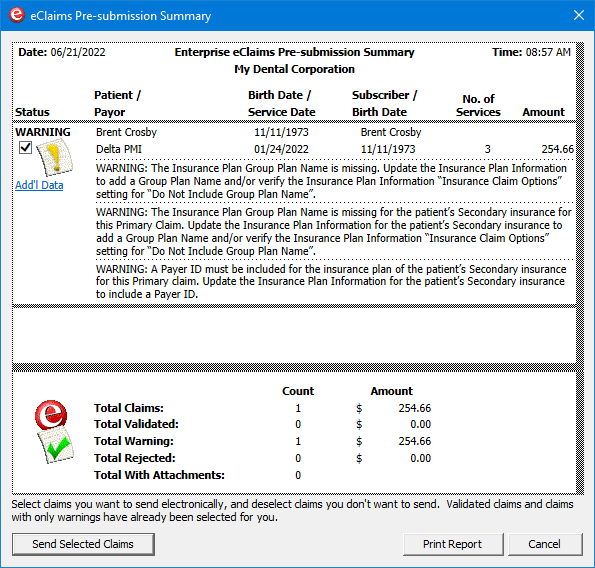
If the validation tool finds any errors, click Print Report to generate a report that you can refer to as you make corrections, click Cancel, correct the errors, and then repeat steps 1-4 to return to this point.
Click Send Selected Claims.