You can install the server features of Dentrix Enterprise on your database server.
Notes:
If the server features for a previous version of Dentrix Enterprise are installed on the database server, to install the new features, refer to the instructions for upgrading the server features.
If program files for a previous version of Dentrix Enterprise exist on the database server, if you do not need to access Dentrix Enterprise on the server, you can uninstall the Dentrix Enterprise client features.
Important: After installing Dentrix Enterprise, to get the most recent set of available SNOMED, RxNorm, LOINC, and CVX codes, contact a technical support representative, so that person can run a utility to update the database.
To install the Dentrix Enterprise server features
To start the installation, double-click the setup file (EnterpriseServer-xx.xx.xx.xxx.exe; where "xx.xx.xx.xxx" represents the version number).
The Welcome to the Dentrix Enterprise Server Install screen appears.
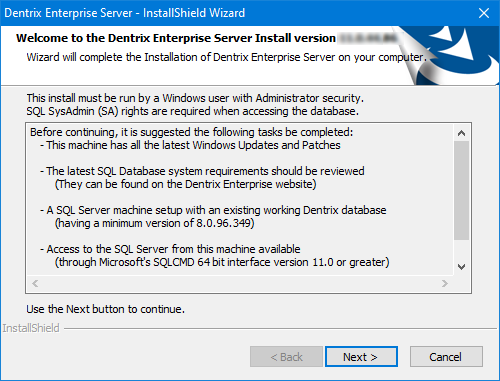
Click Next.
The Database Agreement screen appears.
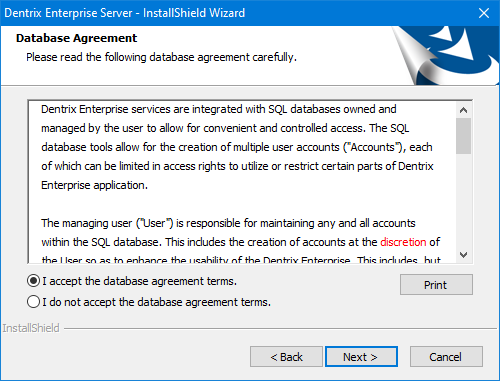
Read the agreement.
Select the I accept the database agreement terms option.
Notes:
You must accept the terms to continue.
To print or save a copy of the agreement, click Print.
Click Next.
A message appears, reminding you to back up your database before proceeding.
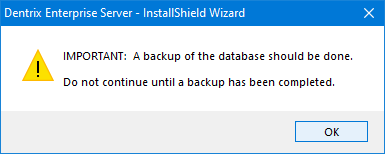
After you have verified that you have a current backup, click OK.
The SQL Server connection screen appears.
Select one of the following options:
Login using SQL Authentication - To connect to the database using the credentials of an SQL user with "Sysadmin" rights (such as Enterprise or SA).
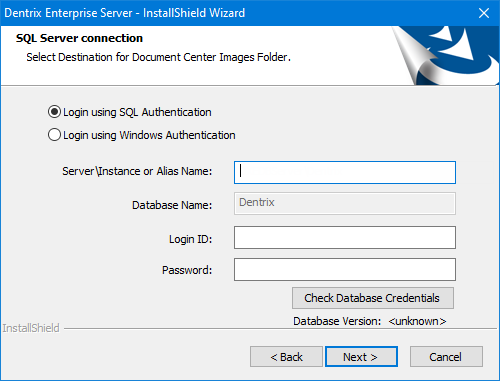
Login using Windows Authentication - To connect to the database using the credentials of the current Windows user (if the user has "Sysadmin" rights to the SQL database).

Set up the following options as applicable:
Server\Instance or Alias Name - The name or IP address of the database server. Also, if the SQL instance that houses your Dentrix Enterprise database has a name, after the IP address or name of the server, include a backslash (\) and then the instance name.
Login ID - (Available only for SQL authentication) The user name of the SQL user with "Sysadmin" rights.
Password - (Available only for SQL authentication) The password of the Sysadmin user.
Click Check Database Credentials.
A message regarding the results of the connection test appears. Click OK. If the connection was successful, proceed to the next step; otherwise, change your connection parameters, and attempt to connect again.
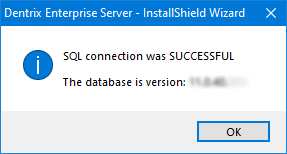
Click Next.
If the Enterprise user's password has expired, a message appears. The next time someone logs in to Dentrix Enterprise using the Enterprise user account, that person will be required to change the Enterprise user's password to access the program. Click OK.
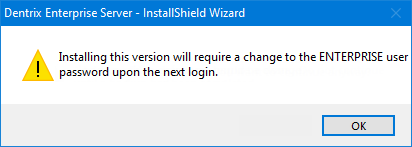
The Choose Install Options screen appears.
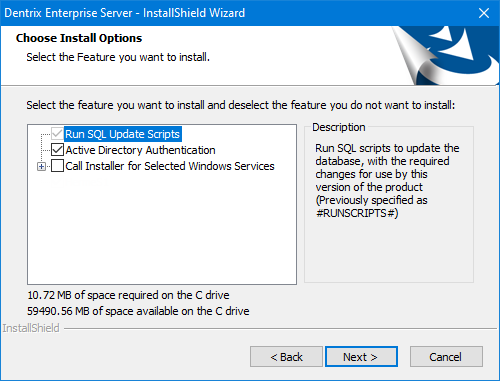
Set up the following options:
Run SQL Update Scripts - To update the database, select this checkbox. To not update the database, clear this checkbox.
Note: This checkbox is available only if the Active Directory Authentication checkbox is clear.
Active Directory Authentication - If users are authenticated automatically through Active Directory when they open Dentrix Enterprise, select this checkbox. If users enter a user name and password to access Dentrix Enterprise (SQL authentication), clear this checkbox.
Call Installer for Selected Windows Services - Either select this checkbox to install all services, or click the plus sign (+) to view the available services and select the services that you want to use.
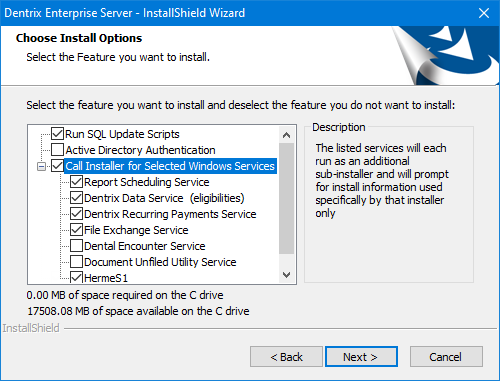
The following services are available:
Report Scheduling Service - Installs the report scheduling service, which handles report jobs that have been scheduled from this or other computers.
Notes:
This service can also be installed on a different computer as part of a client installation.
This service only needs to be installed on one computer.
Dentrix Data Service (eligibilities) - Installs the automated eligibility verification and ERA retrieval service.
Note: This service should be installed on only one computer.
Dentrix Recurring Payments Service - Installs the recurring payments service (for credit cards processed through Axia).
Note: This service should be installed on only one computer.
File Exchange Service - Installs the file exchange services.
Note: These services should be installed on only one computer.
Dental Encounter Service - (For military facilities only.) Installs the dental encounter service.
Document Unfiled Utility Service - (For military facilities only.) Installs the document unfiled utility service.
Note: A client installation is also required for this feature.
HermeS1 - Installs the customer telemetry service, which is used for the automated collection of system information by Support technicians. This service is a required component.
Click Next.
If the Document Unfiled Utility Service checkbox was selected, a confirmation message regarding a client installation being required appears. Click Yes.
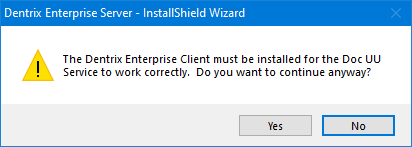
Note: Clicking No returns you to the Choose Install Options screen.
If the Dentrix Recurring Payments Service checkbox was selected, a message regarding multiple instances of this service being installed appears. Click OK.

The Ready to Install the Program screen appears.
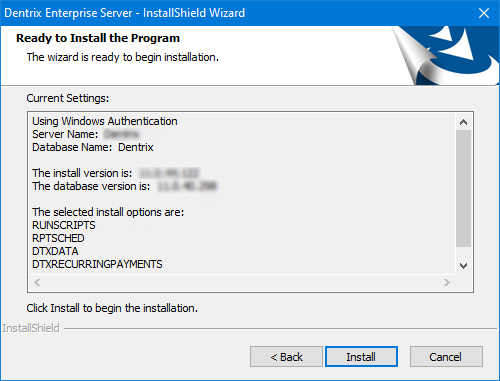
Review the specified installation options, and then click Install.
If the Run SQL Update Scripts checkbox was selected, a command prompt window appears and displays the progress of the scripts to update the database.

Upon completion, on the message about the scripts that appears, click OK.
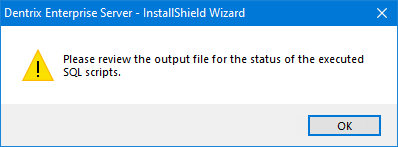
The log file opens in Notepad.
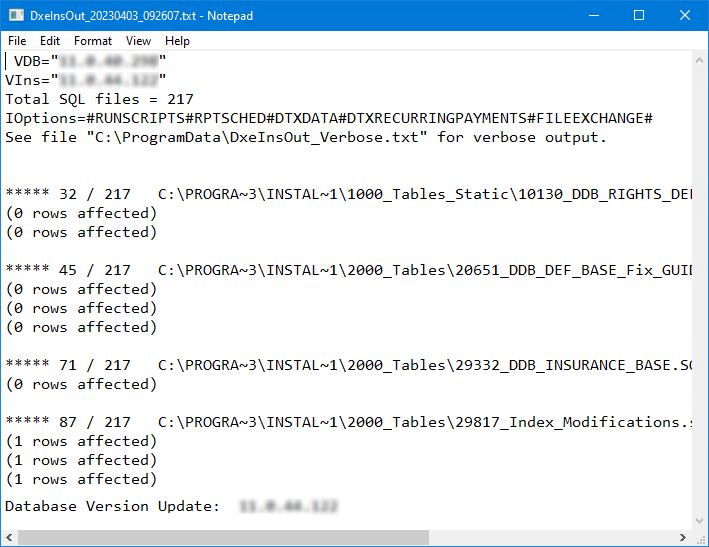
Check the log for any errors. If the log indicates that the database was updated successfully, close the document. If there are any errors, contact Dentrix Enterprise Customer Support at 800-372-4346 to resolve the errors before continuing with the installation.
On the message about re-running the scripts that appears, click Cancel to continue.
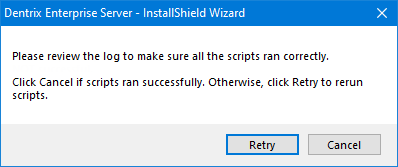
Note: Clicking Retry returns you to the SQL Server connection screen (see step 7).
If the Report Scheduling Service checkbox was selected, the Welcome to the InstallShield Wizard for Dtx.ReportBuilderService screen appears. You can choose to install the service or cancel the installation of the service.

To install the service, do the following:
Click Next.
The Choose Destination Location screen appears.
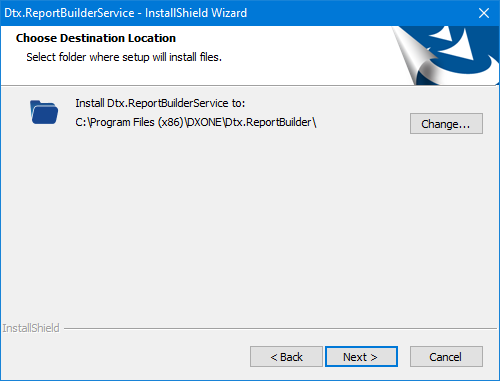
Note: The default location where the program files are installed is C:\Program Files (x86)\DXONE\Dtx.ReportBuilder.
To change the installation location, do the following:
Click Change.
Do one of the following:
Select a folder in the directory tree.
Enter the path to a folder.
Click OK.
Click Next.
The SQL Server connection screen appears.
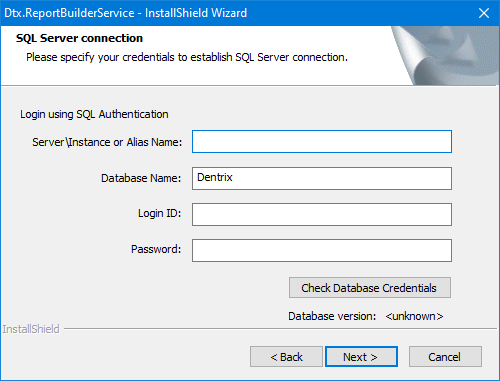
Enter the following connection details:
Server Name - The name or IP address of the database server. Also, if the SQL instance that houses your Dentrix Enterprise database has a name, after the IP address or name of the server, include a backslash (\) and then the instance name.
Database Name - Dentrix is the default name of the database, but it may be different if it has been customized for your installation.
Login - The user name of an SQL user with "Sysadmin" rights (such as Enterprise or SA).
Password - The password of the Sysadmin user.
Click Check Database Credentials.
A message regarding the results of the connection test appears. Click OK. If the connection was successful, proceed to the next step; otherwise, change your connection parameters, and attempt to connect again.
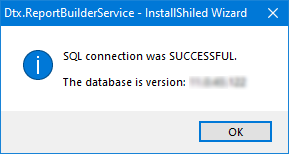
Click Next.
The Ready to Install the Program screen appears.
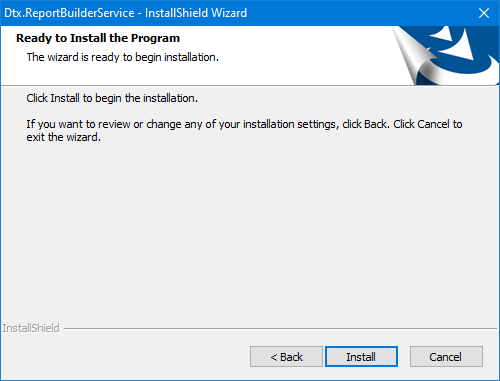
Click Install.
When the process is finished, the InstallShield Wizard Completed screen appears.
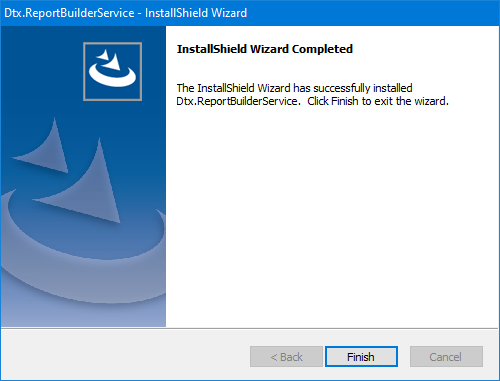
Click Finish.
If the Dentrix Data Service (eligibilities) checkbox was selected, the Welcome to the InstallShield Wizard for Dtx.DataService screen appears. You can choose to install the service or cancel the installation of the service.
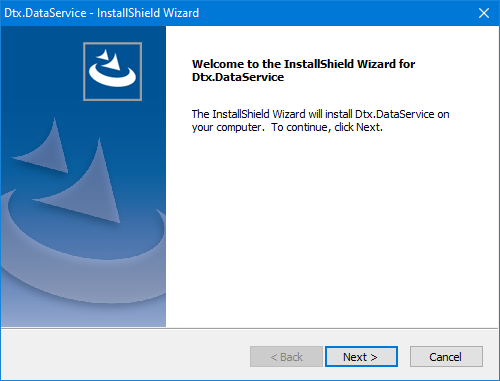
To install the service, do the following:
Click Next.
The Choose Destination Location screen appears.

Note: The default location where the program files are installed is C:\Program Files (x86)\DXONE\Dtx.DataService.
To change the installation location, do the following:
Click Change.
Do one of the following:
Select a folder in the directory tree.
Enter the path to a folder.
Click OK.
Click Next.
The SQL Server connection screen appears.

Enter the following connection details:
Server Name - The name or IP address of the database server. Also, if the SQL instance that houses your Dentrix Enterprise database has a name, after the IP address or name of the server, include a backslash (\) and then the instance name.
Database Name - Dentrix is the default name of the database, but it may be different if it has been customized for your installation.
Login - The user name of an SQL user with "Sysadmin" rights (such as Enterprise or SA).
Password - The password of the Sysadmin user.
Path To Log - The directory where you want Dentrix Enterprise to store log files regarding eligibility verifications and ERA retrievals. This path can reference a local folder (for example, E:\DTXData\DataSvcLogs) or a network location (for example, \\Server_Name\DTXData\DataSvcLogs).
Click Check Database Credentials.
A message regarding the results of the connection test appears. Click OK. If the connection was successful, proceed to the next step; otherwise, change your connection parameters, and attempt to connect again.
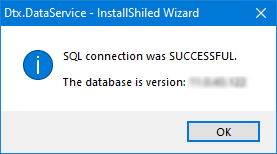
Click Next.
The Ready to Install the Program screen appears.
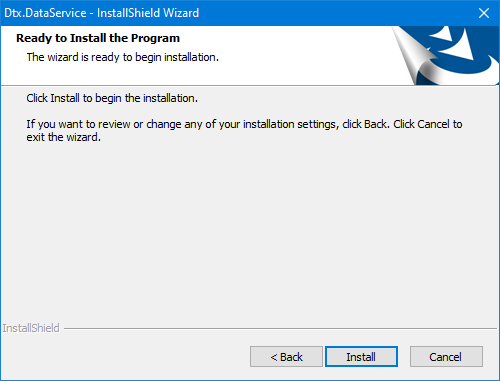
Click Install.
When the process is finished, the InstallShield Wizard Completed screen appears.
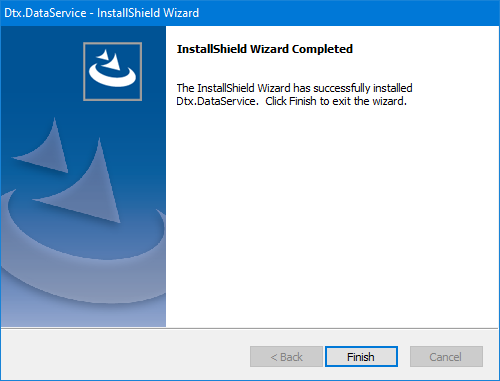
Click Finish.
If the Dentrix Recurring Payments Service checkbox was selected, the Welcome to the InstallShield Wizard for Dtx.RecurringPayments.Service screen appears. You can choose to install the service or cancel the installation of the service.
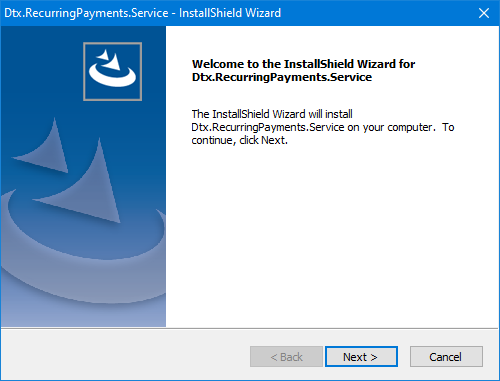
To install the service do the following:
Click Next.
The Choose Destination Location screen appears.
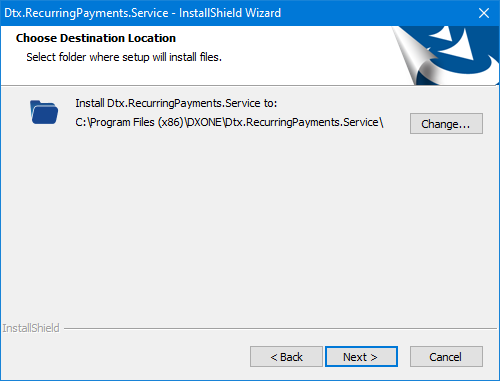
Note: The default location where the program files are installed is C:\Program Files (x86)\DXONE\Dtx.RecurringPayments.Service.
To change the installation location, do the following:
Click Change.
Do one of the following:
Select a folder in the directory tree.
Enter the path to a folder.
Click OK.
Click Next.
The SQL Server connection screen appears.
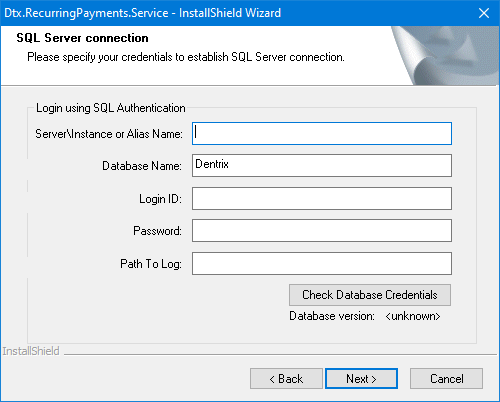
Enter the following connection details:
Server Name - The name or IP address of the database server. Also, if the SQL instance that houses your Dentrix Enterprise database has a name, after the IP address or name of the server, include a backslash (\) and then the instance name.
Database Name - Dentrix is the default name of the database, but it may be different if it has been customized for your installation.
Login - The user name of an SQL user with "Sysadmin" rights (such as Enterprise or SA).
Password - The password of the Sysadmin user.
Path To Log - The directory where you want Dentrix Enterprise to store log files regarding recurring payments. This path can reference a local folder (for example, E:\DTXData\PymtLogs) or a network location (for example, \\Server_Name\DTXData\PymtLogs).
Click Check Database Credentials.
A message regarding the results of the connection test appears. Click OK. If the connection was successful, proceed to the next step; otherwise, change your connection parameters, and attempt to connect again.
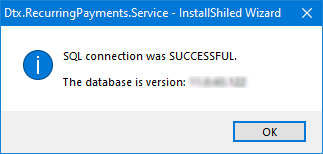
Click Next.
The Ready to Install the Program screen appears.
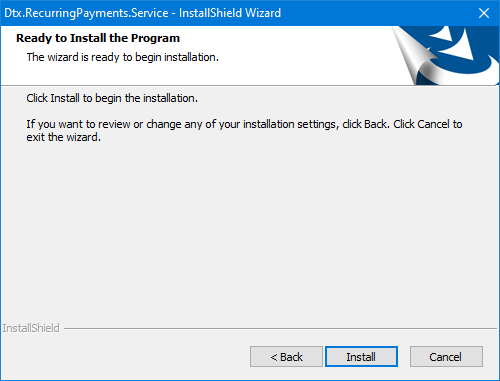
Click Install.
When the process is finished, the InstallShield Wizard Completed screen appears.
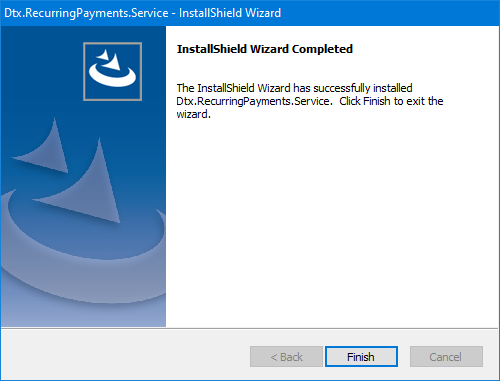
Click Finish.
If the File Exchange Service checkbox was selected, the Welcome to the InstallShield Wizard for DXE File Exchange Service screen appears. You can choose to install the service or cancel the installation of the service.
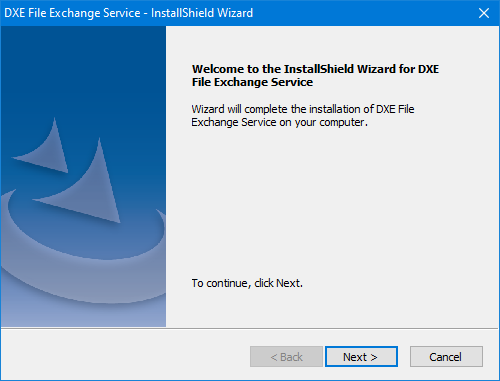
To install the service, do the following:
Click Next.
The Choose Destination Location screen appears.
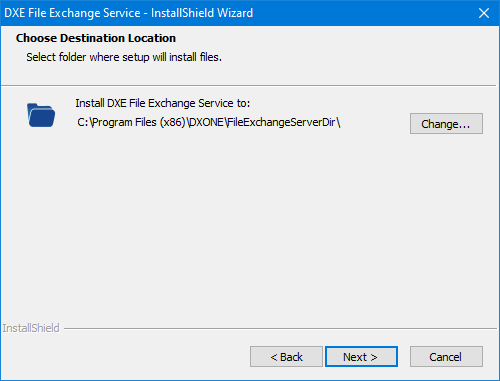
Note: The default location where the program files are installed is C:\Program Files (x86)\DXONE\FileExchangeServerDir.
To change the installation location, do the following:
Click Change.
Do one of the following:
Select a folder in the directory tree.
Enter the path to a folder.
Click OK.
Click Next.
The Choose Install Options screen appears.
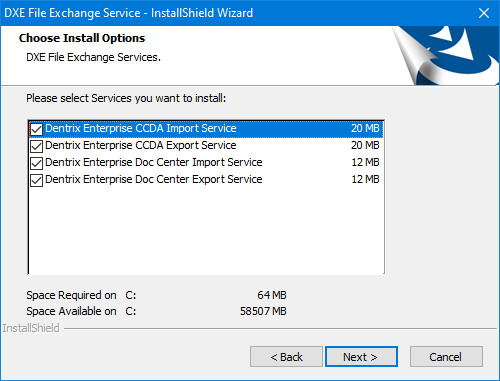
Select the checkboxes of the services that you want to install or upgrade:
Dentrix Enterprise CCDA Import Service.
Dentrix Enterprise CCDA Export Service.
Dentrix Enterprise Doc Center Import Service.
Dentrix Enterprise Doc Center Export Service.
Click Next.
The SQL Server connection screen appears.
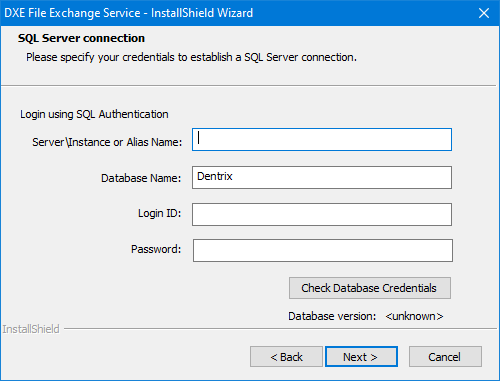
Enter the following connection details:
Server Name - The name or IP address of the database server. Also, if the SQL instance that houses your Dentrix Enterprise database has a name, after the IP address or name of the server, include a backslash (\) and then the instance name.
Database Name - Dentrix is the default name of the database, but it may be different if it has been customized for your installation.
Login - The user name of an SQL user with "Sysadmin" rights (such as Enterprise or SA).
Password - The password of the Sysadmin user.
Click Check Database Credentials.
A message regarding the results of the connection test appears. Click OK. If the connection was successful, proceed to the next step; otherwise, change your connection parameters, and attempt to connect again.
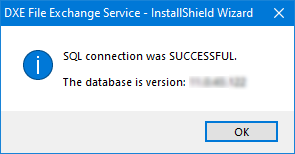
Click Next.
The Ready to Install the Program screen appears.
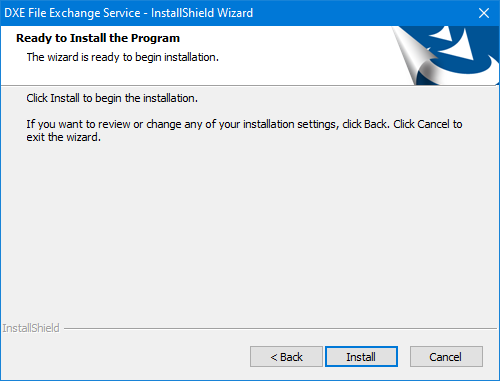
Click Install.
When the process is finished, the InstallShield Wizard Completed screen appears.
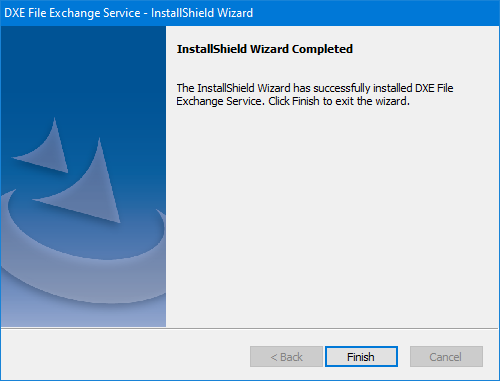
Click Finish.
(For military facilities only.) If the Dental Encounter Service checkbox was selected, install the service.
(For military facilities only.) If the Document Unfiled Utility Service checkbox was selected, install the service.
If the HermeS1 checkbox was selected, the Welcome to the InstallShield Wizard for HermeS1 Service screen appears. You can choose to install the service or cancel the installation of the service.

To install the service, do the following:
Click Next.
The Choose Destination Location screen appears.
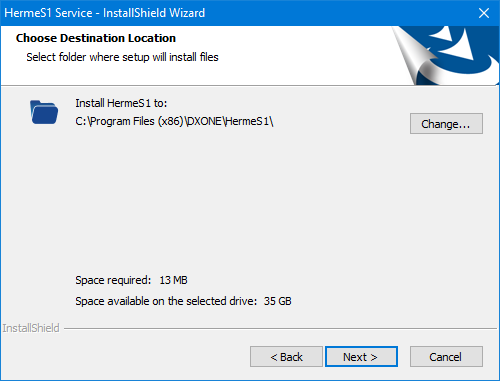
Note: The default location where the program files are installed is C:\Program Files (x86)\DXONE\HermeS1.
To change the installation location, do the following:
Click Change.
Do one of the following:
Select a folder in the directory tree.
Enter the path to a folder.
Click OK.
Click Next.
The SQL Server connection screen appears.
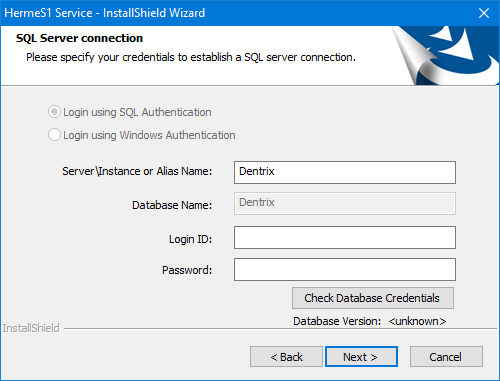
Enter the following connection details:
Server\Instance or Alias Name - The name or IP address of the database server. Also, if the SQL instance that houses your Dentrix Enterprise database has a name, after the IP address or name of the server, include a backslash (\) and then the instance name.
Database Name - Dentrix is the default name of the database, but it may be different if it has been customized for your installation.
Login ID - The user name of an SQL user with "Sysadmin" rights (such as Enterprise or SA).
Password - The password of the Sysadmin user.
Click Check Database Credentials.
A message regarding the results of the connection test appears. Click OK. If the connection was successful, proceed to the next step; otherwise, change your connection parameters, and attempt to connect again.
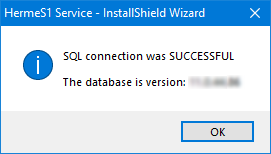
Click Next.
The Start Copying Files screen appears.
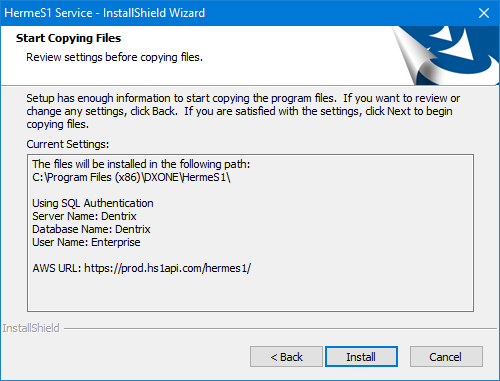
Click Install.
When the process is finished, the InstallShield Wizard Completed screen appears.

Click Finish.
The InstallShield Wizard Completed screen appears.
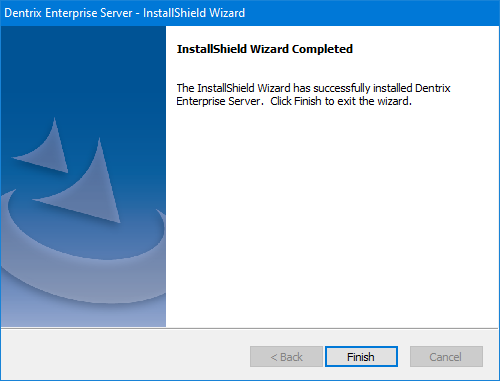
If there are options regarding restarting the computer, select the No, I will restart my computer later. option.

Click Finish.