You can edit the patient information of a head of household or any family member from Family File as needed.
Note: Editing patient information requires the "Patients, Edit Patient Information" security right.
To update a patient's information
With a patient selected in Family File, double-click the Patient Information block (the top section).
If applicable, do one of the following:
If the Password - Patients, Edit Patient Information dialog box appears, user verification has been assigned to the "Patients, Edit Patient Information" task. Do one of the following:
If your user account has been granted the "Patients, Edit Patient Information" security right, enter your credentials in the User ID and Password boxes, and then click OK.
If your user account has not been granted the "Patients, Edit Patient Information" security right, have a user with permission temporarily override this restriction so you can edit a patient this one time. The overriding user enters his or her credentials in the User ID and Password boxes and then clicks OK.
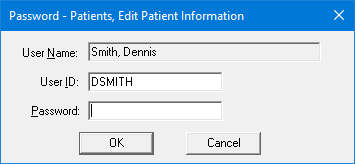
If a message appears, informing you that you do not have rights to this operation, your user account has not been granted the "Patients, Edit Patient Information" security right. To have a user with permission temporarily override this restriction so you can edit a patient this one time, do the following:
On the message, click Yes.
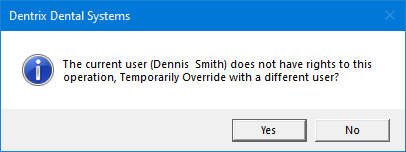
In the Password - Patients, Edit Patient Information dialog box, the overriding user enters his or her credentials in the User ID and Password boxes and then clicks OK.
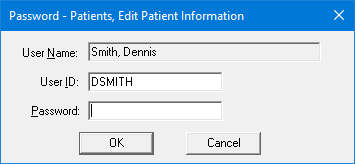
The Patient Information dialog box appears.
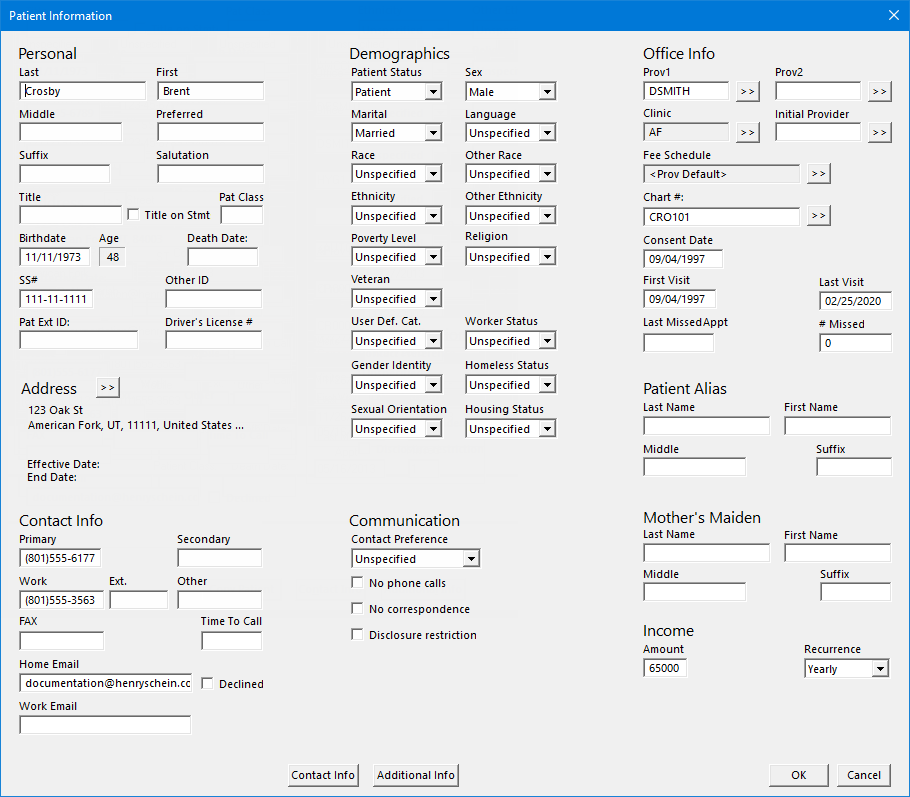
2. Make changes to any of the following options as needed:
Personal:
Name - The name of the patient. In the Last, First, and Middle boxes, enter a first name, last name, and middle name or initial, respectively.
Notes: Dentrix Enterprise automatically capitalizes the first letter of names. If a name contains more than one capital letter (such as LaMarr), you must enter the proper capitalization manually.
Preferred - The name or nickname that the patient prefers to be called by, if different from the person's given name.
Suffix - A suffix (such as Sr. or Jr.).
Salutation - A specific phrase (such as "Dear Adams Family") that you can use as the greeting on letters.
Title - A title (such as Dr., Mr., or Ms.) that you want to use as the greeting on letters.
Print Title on Stmts - With this checkbox selected, the patient's title prints on billing statements. With the checkbox clear, the title does not print.
Note: When inserting greetings into your merged letters, Dentrix Enterprise first tries to use the salutation; then, if no salutation exists, tries to use the title followed by the last name; then, if no title exists, tries to use the preferred name; then, if no preferred name exists, uses the first name.
Pat Class - A classification for use as required by your organization.
Birthdate - The patient's birth date (in a mm/dd/yyyy format). According to the organization setting to require "Date of Birth," the birth date may be required.
Notes:
Dentrix Enterprise automatically adds slashes to dates when you enter six or eight numbers (mmddyy or mmddyyyy) and then press the Tab key.
Dentrix Enterprise uses the patient’s birth date to determine whether the patient will have primary or permanent dentition by default.
The age is calculated automatically and appears in the Age box.
Death Date - If applicable, enter the date (in a mm/dd/yyyy format) that the patient died.
Note: Dentrix Enterprise automatically adds slashes to dates when you enter six or eight numbers (mmddyy or mmddyyyy) and then press the Tab key.
SS# - The patient's Social Security Number (in a xxx-xx-xxxx format).
Notes:
Dentrix Enterprise automatically adds hyphens to Social Security Numbers when you enter nine numbers and then press the Tab key.
Whether a Social Security Number is required or not is determined by a certain global setting.
For information regarding duplicate Social Security Numbers, see Handling duplicate Social Security Numbers.
Other ID - The patient's other ID, such as a Medicaid number, if required by your organization.
Pat Ext ID - A unique internal ID that you cannot enter or edit.
Note: To view the extended patient ID, contact the Support department. A support representative can then walk you through the necessary steps.
Driver's License # - The patient's driver's license number, if required by your organization.
Address - To manage the patient's addresses, click the search button ![]() .
.
Contact Info:
Primary - The patient's primary contact phone number (in a (xxx)xxx-xxxx or xxx-xxxx format). According to the organization setting to require "Primary Phone Number," the phone number may be required.
Note: Dentrix Enterprise automatically adds parentheses and/or hyphens to phone numbers when you enter seven or ten numbers and then press the Tab key.
Secondary - The patient's secondary contact phone number (in a (xxx)xxx-xxxx or xxx-xxxx format). According to the organization setting to require "Secondary Phone Number," the phone number may be required.
Note: Dentrix Enterprise automatically adds parentheses and/or hyphens to phone numbers when you enter seven or ten numbers and then press the Tab key.
Work and Ext - The patient's work phone number (in a (xxx)xxx-xxxx or xxx-xxxx format) and extension.
Note: Dentrix Enterprise automatically adds parentheses and/or hyphens to phone numbers when you enter seven or ten numbers and then press the Tab key.
Other - Another phone number for the patient (in a (xxx)xxx-xxxx or xxx-xxxx format).
Note: Dentrix Enterprise automatically adds parentheses and/or hyphens to phone numbers when you enter seven or ten numbers and then press the Tab key.
FAX - The head of household's FAX number (in a (xxx)xxx-xxxx or xxx-xxxx format).
Note: Dentrix Enterprise automatically adds parentheses and/or hyphens to FAX numbers when you enter seven or ten numbers and then press the Tab key.
Time To Call - The best time to call the patient.
Home Email - The patient's home or personal email address. If this is required (according to the organization setting to require "Email Address"), either you must enter an email address (in a user_name@second-level_domain.top-level_domain format) in the box, or you must select the Declined checkbox if the patient does not provide an email address.
Notes:
The Declined checkbox is available only if an email address is required.
You can compose an email message, with the patient as the recipient, using the sending messages feature.
Work Email - The patient's work email address (in a user_name@second-level_domain.top-level_domain format).
Demographics:
Patient Status - The patient's activity status, select one of the following options:
Patient - Someone you see regularly.
Inactive - A former patient, who you have not seen for a while. You cannot post new procedures or treatment plans, set treatment-planned procedures complete, or create new prescriptions for inactive patients.
Non-Patient - Someone who is not a patient but who you must enter as a guarantor or as an insurance subscriber. You cannot post new procedures or treatment plans, set treatment-planned procedures complete, or create new prescriptions for non-patients.
Archived - Someone who is deceased or who you will never see in your practice again. You cannot post new procedures or treatment plans, set treatment-planned procedures complete, or create new prescriptions for archived patients.
Note: Archived patients appear in the following areas:
The Family Member List and Ledger, with "<A>" preceding their names.
The View menu in Ledger, with "(Archived)" preceding their names.
The Appointment Information dialog box's title bar, with "<A>" preceding their names,
The title bars of Ledger, Office Journal, and Document Center, with "<A>" preceding their names.
Selecting the Archived option requires the "Patients, Archive" security right.
If you select Archived, do one of the following if applicable:
If the Password - Patients, Archive dialog box appears, user verification has been assigned to the "Patients, Archive" task. Do one of the following:
If your user account has been granted the "Patients, Archive" security right, enter your credentials in the User ID and Password boxes, and then click OK.
If your user account has not been granted the "Patients, Archive" security right, have a user with permission temporarily override this restriction so you can archive a patient this one time. The overriding user enters his or her credentials in the User ID and Password boxes and then clicks OK.

If a message appears, informing you that you do not have rights to this operation, your user account has not been granted the "Patients, Archive" security right. To have a user with permission temporarily override this restriction so you can archive a patient this one time, do the following:
On the message, click Yes.
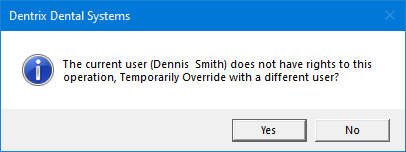
In the Password - Patients, Archive dialog box, the overriding user enters his or her credentials in the User ID and Password boxes and then clicks OK.

Sex - The patient's sex. Select one of the following options: Male, Female, Other, or Unknown.
Note: (For military facilities only) The Other option for Sex is not available.
Marital - The patient's marital status. Select one of the following options: Single, Married, Widowed, Divorced, Separated, Child, or Other.
Language - The patient's language. Either select Unspecified if the option is not applicable, or select the applicable option as needed for government reporting. According to the organization setting to require "Language," the selection of a language may be required.
Note: For details about setting up language options, see the topic about adding languages to the practice definitions.
Race - The patient's race. Either select Unspecified if the option is not applicable, or select the applicable option as needed for government reporting. According to the organization setting to require "Race," the selection of a race may be required.
Note: For details about setting up race options, see the topic about adding races to the practice definitions.
Other Race - The patient's other race. Either select Unspecified if the option is not applicable, or select the applicable option as needed for government reporting.
Note: For details about setting up other race options, see the topic about adding races to the practice definitions.
Ethnicity - The patient's ethnicity. Either select Unspecified if the option is not applicable, or select the applicable option as needed for government reporting. According to the organization setting to require "Ethnicity," the selection of an ethnicity may be required.
Note: For details about setting up ethnicity options, see the topic about adding ethnicities to the practice definitions.
Other Ethnicity - The patient's other ethnicity. Either select Unspecified if the option is not applicable, or select the applicable option as needed for government reporting.
Note: For details about setting up other ethnicity options, see the topic about adding ethnicities to the practice definitions.
Religion - The patient's religion. Either select Unspecified if the option is not applicable, or select the applicable option as needed for government reporting.
Note: For details about setting up religion options, see the topic about adding religions to the practice definitions.
Poverty Level - The patient's poverty level. Either select Unspecified if the option is not applicable, or select the applicable option as needed for government reporting.
Note: For details about setting up poverty level options, see the topic about adding poverty levels to the practice definitions.
Worker Status - The patient's worker status. Either select Unspecified if the option is not applicable, or select the applicable option as needed for government reporting. According to the organization setting to require "Worker Status," the selection of a status may be required.
Note: For details about setting up worker status options, see the topic about adding worker statuses to the practice definitions.
Veteran Status - The patient's veteran status. Either select Unspecified if the option is not applicable, or select the applicable option as needed for government reporting. According to the organization setting to require "Veteran Status," the selection of a status may be required.
Note: For details about setting up veteran status options, see the topic about adding veteran statuses to the practice definitions.
Homeless Status - The patient's homeless status. Either select Unspecified if the option is not applicable, or select the applicable option as needed for government reporting.
Note: For details about setting up homeless status options, see the topic about adding homeless statuses to the practice definitions.
User Def. Cat. - The patient's custom patient category. Either select Unspecified if the option is not applicable, or select the applicable option as needed for government reporting.
Note: For details about setting up custom options, see the topic about adding user-defined categories to the practice definitions.
Housing Status - The patient's housing status. Either select Unspecified if the option is not applicable, or select the applicable option as needed for government reporting. According to the organization setting to require "Housing Status," the selection of a status may be required.
Note: For details about setting up housing status options, see the topic about adding housing statuses to the practice definitions.
Gender Identity - The patient's gender identity. Either select Unspecified if the option is not applicable, or select the applicable option as needed for government reporting. According to the organization setting to require "Gender," the selection of a gender identity may be required.
Notes:
For details about setting up gender identity options, see the topic about adding gender identities to the practice definitions.
(For military facilities only) Gender Identity is not available.
Sexual Orientation - The patient's sexual orientation. Either select Unspecified if the option is not applicable, or select the applicable option as needed for government reporting.
Notes:
For details about setting up sexual orientation options, see the topic about adding sexual orientations to the practice definitions.
(For military facilities only) Sexual Orientation is not available.
Communication:
Contact Preference - How the patient prefers to be contacted. Select one of the following options:
Home Phone - The patient requests to be contacted at home.
Work Phone - The patient requests to be contacted at work.
Mobile Phone - The patient requests to be contacted at a mobile number.
Email - The patient requests to be contacted by email.
Text Message - The patient requests to be contacted by text message.
Letter - The patient requests to be contacted by letter.
No Communication - The patient requests not to be contacted.
Unspecified - The patient does not specify a contact preference.
Privacy Requests - The requests for privacy that have been made by the patient. Select any of the following checkboxes:
No phone calls - Prevents Dentrix Enterprise from listing or printing the patient's phone number in various areas. "<PRIVATE>" appears instead.
No correspondence - Excludes the patient from receiving any letters or email messages that are sent from Dentrix Enterprise.
Disclosure restrictions - Indicates that the patient requested disclosure restrictions.
Note: With any of these checkboxes selected, when you click OK, Dentrix Enterprise asks if you want to create a patient alert. If you click Yes, Dentrix Enterprise automatically creates a "Privacy Request" patient alert, which you can modify as needed.
Office Info:
Prov1 - The patient's primary or preferred provider. To select a provider, do the following:
Click the search button ![]() .
.
The Select Provider dialog box appears.
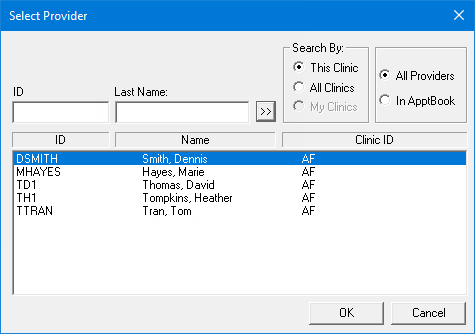
Either leave the ID and Last Name boxes empty to get a list of all providers, or enter all or part of a provider's ID or last name in the ID or Last Name box, respectively, to search for a provider.
Under Search By, select one of the following options: This Clinic, to search for the provider in the clinic that you are currently logged in to; All Clinics, to search for the provider in all clinics; or My Clinics, to search for the provider in the clinics to which you have been granted the "My Clinics, Select Provider " security right.
Notes:
The All Clinics option is available only if your user account has been granted the "View All Providers" security right for the Central clinic and if your user account has not been granted the "My Clinics, Select Provider" security right for the clinic that you are currently logged in to.
The My Clinics option is available only if your user account has been granted the "My Clinics, Select Provider" security right for at least one clinic and if your user account has not been granted the "View All Providers" security right for the Central clinic.
Either select the All Providers option to include providers who are associated with clinics (and who have a Log On User ID), or select the In ApptBook option to include providers who have been set up in Appointment Book.
Click the search button ![]() .
.
The matching primary and secondary providers appear in the list.
Select the correct provider.
Click OK.
Note: When you post a payment or adjustment for a family member, the head of household's primary provider is the selected provider by default.
Prov2 - The patient's secondary provider, such as a hygienist. To select a provider, do the following:
Click the search button ![]() .
.
The Select Provider dialog box appears.
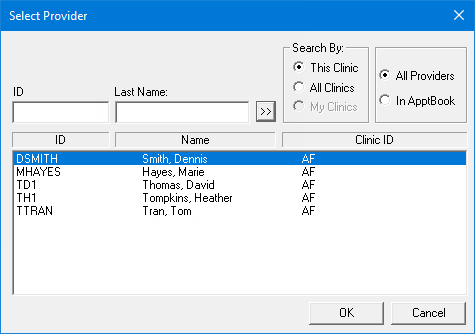
Either leave the ID and Last Name boxes empty to get a list of all providers, or enter all or part of a provider's ID or last name in the ID or Last Name box, respectively, to search for a provider.
Under Search By, select one of the following options: This Clinic, to search for the provider in the clinic that you are currently logged in to; All Clinics, to search for the provider in all clinics; or My Clinics, to search for the provider in the clinics to which you have been granted the "My Clinics, Select Provider " security right.
Notes:
The All Clinics option is available only if your user account has been granted the "View All Providers" security right for the Central clinic and if your user account has not been granted the "My Clinics, Select Provider" security right for the clinic that you are currently logged in to.
The My Clinics option is available only if your user account has been granted the "My Clinics, Select Provider" security right for at least one clinic and if your user account has not been granted the "View All Providers" security right for the Central clinic.
Either select the All Providers option to include providers who are associated with clinics (and who have a Log On User ID), or select the In ApptBook option to include providers who have been set up in Appointment Book.
Click the search button ![]() .
.
The matching primary and secondary providers appear in the list.
Select the correct provider.
Click OK.
Clinic - The patient's regular or preferred clinic.
Note: Selecting a clinic requires the "Clinic ID Change" security right.
To select a clinic, do the following:
Click the search button ![]() .
.
If applicable, do one of the following:
If the Password - Clinic ID Change dialog box appears, user verification has been assigned to the "Clinic ID Change" task. Do one of the following:
If your user account has been granted the "Clinic ID Change" security right, enter your credentials in the User ID and Password boxes, and then click OK.
If your user account has not been granted the "Clinic ID Change" security right, have a user with permission temporarily override this restriction so you can select a clinic this one time. The overriding user enters his or her credentials in the User ID and Password boxes and then clicks OK.
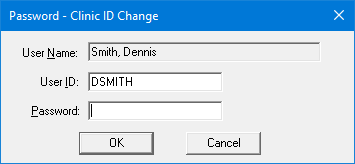
If a message appears, informing you that you do not have rights to this operation, your user account has not been granted the "Clinic ID Change" security right. To have a user with permission temporarily override this restriction so you can select a clinic this one time, do the following:
On the message, click Yes.
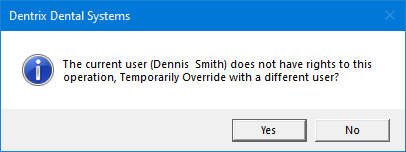
In the Password - Clinic ID Change dialog box, the overriding user enters his or her credentials in the User ID and Password boxes and then clicks OK.
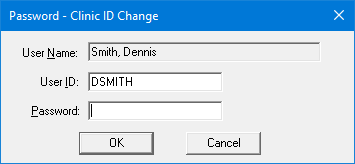
The Select Clinic dialog box appears.
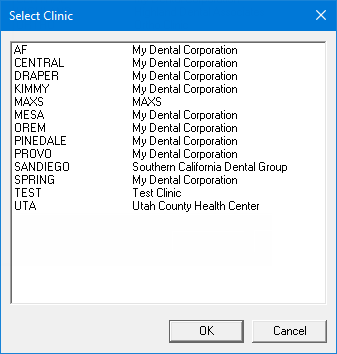
Note: If your user account has been granted the "View All Patients" security right for the Central clinic, the ID and name of all clinics appear in the list; otherwise, the ID and name of each clinic for which your user account has been granted the "My Clinics, View" security right (in the "Practice/Clinic Setup" category) appear in the list; however, if your user account has not been granted that right to any clinic, only the ID and name of the clinic that you are currently logged in to appear in the list.
Select the correct clinic.
Click OK.
Initial Provider - The provider for the patient's initial visit. To select a provider, do the following:
Click the search button ![]() .
.
The Select Provider dialog box appears.
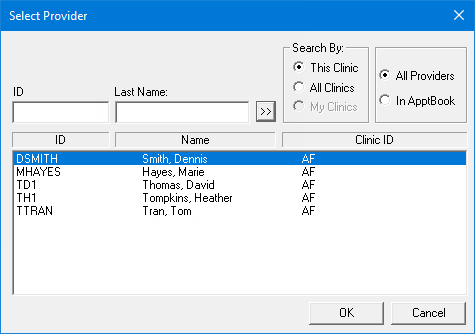
Either leave the ID and Last Name boxes empty to get a list of all providers, or enter all or part of a provider's ID or last name in the ID or Last Name box, respectively, to search for a provider.
Under Search By, select one of the following options: This Clinic, to search for the provider in the clinic that you are currently logged in to; All Clinics, to search for the provider in all clinics; or My Clinics, to search for the provider in the clinics to which you have been granted the "My Clinics, Select Provider " security right.
Notes:
The All Clinics option is available only if your user account has been granted the "View All Providers" security right for the Central clinic and if your user account has not been granted the "My Clinics, Select Provider" security right for the clinic that you are currently logged in to.
The My Clinics option is available only if your user account has been granted the "My Clinics, Select Provider" security right for at least one clinic and if your user account has not been granted the "View All Providers" security right for the Central clinic.
Either select the All Providers option to include providers who are associated with clinics (and who have a Log On User ID), or select the In ApptBook option to include providers who have been set up in Appointment Book.
Click the search button ![]() .
.
The matching primary and secondary providers appear in the list.
Select the correct provider.
Click OK.
Fee Schedule - (Optional) The fee schedule to use for all charges that are posted to the patient's account. To select a fee schedule, do the following:
Click the search button ![]() .
.
The Select Fee Schedule dialog box appears.
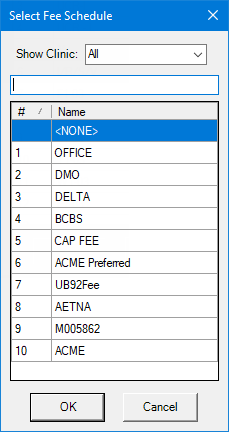
Notes:
By default, the fee schedules that are associated with the clinic that you are currently logged in to appear. To view other fee schedules, from the Show Clinic list, select a particular clinic to view the fee schedules that are associated with that clinic, select Unassigned to view fee schedules that are not associated with a clinic, or select All to view all fee schedules.
To filter the list of fee schedules by name, enter part of a fee schedule's name in the box directly above the list. As you type, the matching fee schedules appear in the list. To return to viewing the list that is not filtered by name, delete the text that you entered in the box.
Either select the correct fee schedule, or select <NONE> to not assign a fee schedule.
Click OK.
Note: The fee schedule that is assigned to the patient overrides any other fee schedule that may be assigned to the patient's insurance plan or primary (preferred) provider.
Chart # - A unique chart number that correlates to the patient's chart in your manual charting system. In the box, enter or edit the chart number if necessary.
Notes:
This box is available only if the chart number settings have not flagged the chart number as read-only and if your user account has been granted the "Chart, Override Read-Only Setting" security right.
To view a list of chart numbers that are already in use, click the search button ![]() . This button is available only if the chart number settings have not flagged the chart number as read-only and if your user account has been granted the "Chart, Override Read-Only Setting" security right. In the View Used Chart Numbers dialog, to search for chart numbers, enter at least the first three characters of a chart number in the box, and then click the search button
. This button is available only if the chart number settings have not flagged the chart number as read-only and if your user account has been granted the "Chart, Override Read-Only Setting" security right. In the View Used Chart Numbers dialog, to search for chart numbers, enter at least the first three characters of a chart number in the box, and then click the search button ![]() . The matching chart numbers appear in the list. When you are finished searching for used chart numbers, click Close.
. The matching chart numbers appear in the list. When you are finished searching for used chart numbers, click Close.
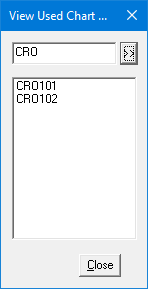
According to the chart number settings, the chart number may be required and may have a minimum or exact length requirement.
Dentrix Enterprise uses the chart number as the account number on billing and walkout statements.
Consent Date - The date (in a mm/dd/yyyy format) that the patient completed and signed consent for services and release of information forms the first time they visited your practice.
Note: Dentrix Enterprise automatically adds slashes to dates when you enter six or eight numbers (mmddyy or mmddyyyy) and then press the Tab key.
First Visit - The date (in a mm/dd/yyyy format) of the patient's first visit.
Note:
You can change the date as needed if a certain global setting is enabled.
Dentrix Enterprise automatically adds slashes to dates when you enter six or eight numbers (mmddyy or mmddyyyy) and then press the Tab key.
Last Visit - Dentrix Enterprise inserts or updates this date (in a mm/dd/yyyy format) automatically when a completed procedure is posted in the patient's account. But, you can change the date as needed.
Note: Dentrix Enterprise automatically adds slashes to dates when you enter six or eight numbers (mmddyy or mmddyyyy) and then press the Tab key.
Last Missed Appt - Dentrix Enterprise inserts or updates this date (in a mm/dd/yyyy format) automatically when an appointment for the patient is broken in Appointment Book. But, you can change the date as needed.
Note: Dentrix Enterprise automatically adds slashes to dates when you enter six or eight numbers (mmddyy or mmddyyyy) and then press the Tab key.
# Missed - Dentrix Enterprise inserts or updates this number automatically when an appointment for the patient is broken in Appointment Book. But, you can change the number as needed.
Patient Alias - (Optional) An alias for the patient. In the Last Name, First Name, Middle, and Suffix boxes, enter a first name, last name, middle name or initial, and suffix (such as Jr. or Sr.), respectively.
Note: Dentrix Enterprise automatically capitalizes the first letter of names. If a name contains more than one capital letter (such as LaMarr), you must enter the proper capitalization manually.
Mother's Maiden Name - (Optional) The patient's mother's maiden name. In the Last Name, First Name, Middle, and Suffix boxes, enter a first name, last name, middle name or initial, and suffix (such as Jr. or Sr.), respectively.
Note: Dentrix Enterprise automatically capitalizes the first letter of names. If a name contains more than one capital letter (such as LaMarr), you must enter the proper capitalization manually.
Income - If the patient is the head of house, and if a household income is required (according to the organization setting to require "Head of House Income"), set up the following options:
Amount - The income amount.
Recurrence - The frequency of payment (such as bi-weekly or yearly) that corresponds to the specified amount.
Note: For details about setting up income recurrence options, see the topic about adding income recurrences to the practice definitions.
Referred - When you are editing patient information, the Referred option is not available.
Click any of the following buttons to enter or edit the corresponding information as needed:
Contact Info - To manage the patient's contacts.
Note: This button is available only after the patient record is created initially and if a certain global setting is enabled.
Additional Info - To manage the patient's additional information.
Notes:
This button is available only after the patient record is created initially and if a certain global setting is enabled.
(For IHS facilities only) If the organization setting "Patient Additional Information" is enabled, you must specify all required information for NPIRS reporting (Current Community, Indian Blood Quantum, Tribe of Membership, and/or Beneficiary Classification) to save the patient's record.

In the Patient Additional Information dialog box that appears, do the following:
Set up the following options:
Medical Primary Care Provider - Physician ID#, Last Name, First Name, Middle, and Title.
Registration Information:
Last Update Date (in a mm/dd/yyyy format).
Note: Dentrix Enterprise automatically adds slashes to dates when you enter six or eight numbers (mmddyy or mmddyyyy) and then press the Tab key.
Blood Type (a defined blood type or Unspecified).
Note: For details about setting up blood type options, see the topic adding blood types to the Practice Definitions.
Registration Remarks. To check the spelling of the text, click the Check Spelling button ![]() .
.
Note: This button is available only if a certain preference setting is enabled.
Additional Registration Information. To check the spelling of the text, click the Check Spelling button ![]() .
.
Note: This button is available only if a certain preference setting is enabled.
SSN Verification Status - Code and Description.
Reason For No SSN - Code and Description.
RR Release Dates - Released (in a mm/dd/yyyy format) and Revoked (in a mm/dd/yyyy format).
Note: Dentrix Enterprise automatically adds slashes to dates when you enter six or eight numbers (mmddyy or mmddyyyy) and then press the Tab key.
Current Community.
Place of Birth - City, State, Birth Certificate #, and Country.
Place of Death - State and Death Certificate #.
Residence Information:
Residence Verified.
Current Residence Date (in a mm/dd/yyyy format).
Note: Dentrix Enterprise automatically adds slashes to dates when you enter six or eight numbers (mmddyy or mmddyyyy) and then press the Tab key.
Location of Home.
Parent Information:
Father's Full Name.
Father's Birth Place - City and State.
Mother's Birth Place - City and State.
Tribal Enrollment #.
Tribal Affiliation - Code and Description.
Tribal Quantum.
Indian Blood Quantum.
Tribe of Membership - Description. (The Code for selected option appears automatically.)
Tribal Membership Verified - Code and Description.
Eligible Minor Child - Code and Description.
Benefits Information:
Assigned Benefits Dates - Obtained (in a mm/dd/yyyy format) and Expired (in a mm/dd/yyyy format).
Note: Dentrix Enterprise automatically adds slashes to dates when you enter six or eight numbers (mmddyy or mmddyyyy) and then press the Tab key.
Date Eligibility Determined (in a mm/dd/yyyy format).
Note: Dentrix Enterprise automatically adds slashes to dates when you enter six or eight numbers (mmddyy or mmddyyyy) and then press the Tab key.
Beneficiary Classification - Description. (The Code for selected option appears automatically.)
Click OK.
On the confirmation message that appears, click Yes.
To add a family member or a duplicate patient (for instance, if the patient will be seeing a specialist), based on the information in this patient record and using the practice default for copying patients, click Copy Patient. After you save the copied patient's information, you are returned to the original patient's Patient Information dialog box.
Click OK.
If you made changes to a patient's email address, home phone number, and/or mobile phone number, the Contact Information Change dialog box appears.
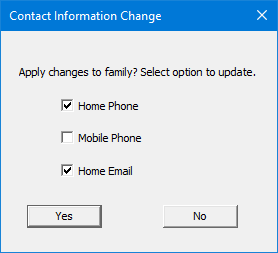
Select the checkbox of any of the items that you want to update for all other family members.
Note: The options that are available depends on which information you changed.
Click Yes.