You can customize the file format to use for exporting images and attaching images to email messages, compression settings for documents, and what device to use for electronic signatures.
Note: Setting up the Document Center preferences requires the "Document Center Setup" security right.
To set up the preferences for Document Center
In Document Center, on the Setup menu, click Document Center Preferences.
If applicable, do one of the following:
If the Password - Document Center Setup dialog box appears, user verification has been assigned to the "Document Center Setup" task. Do one of the following:
If your user account has been granted the "Document Center Setup" security right, enter your credentials in the User ID and Password boxes, and then click OK.
If your user account has not been granted the "Document Center Setup" security right, have a user with permission temporarily override this restriction so you can set up Document Center preferences this one time. The overriding user enters his or her credentials in the User ID and Password boxes and then clicks OK.

If a message appears, informing you that you do not have rights to this operation, your user account has not been granted the "Document Center Setup" security right. To have a user with permission temporarily override this restriction so you can set up Document Center preferences this one time, do the following:
On the message, click Yes.

In the Password - Document Center Setup dialog box, the overriding user enters his or her credentials in the User ID and Password boxes and then clicks OK.

The Document Center Preferences dialog box appears.
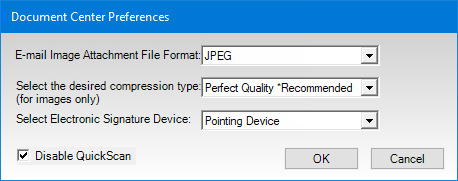
Set up the following options:
E-mail Image Attachment File Format - The file format to use for images that are exported or that are attached to email messages. From the list, select JPEG, Windows BMP, or PNG.
Select the desired compression type - The type of compression to use on images that are added in Document Center. From the list, select Perfect Quality (recommended for best image), Near Perfect Quality, High Compression, or Maximum Compression.
Select Electronic Signature Device - The device to use for signing documents in Document Center. From the list, select Pointing Device (use this if only a mouse is available for signing), Interlink ePad, Interlink ePad-vision, or Interlink ePad II.
Important: Changing the electronic signature device affects which signature device is used for all modules on this computer.
Disable QuickScan - With this check box selected, your third-party device's software opens instead of the Dentrix Enterprise QuickScan tool when documents are acquired from a device. With this checkbox clear, the Dentrix Quick Scan dialog box opens so either the Dentrix Enterprise tools or your third-party device's tools can be used to acquire documents.
Click OK.