Dentrix Enterprise has a printer driver that allows you to save a copy of a document from any program that allows printing, such as a word processing program or a Web browser, as a .pdf file in Document Center. You can use this tool even without any Dentrix Enterprise modules open.
Note: Using the Document Center printer driver requires the "Document Center, Acquire Document" security right.
To print to Document Center
Use a third-party program's print capabilities to print a copy of whatever it is you are viewing (for example, in your browser, with a Web page being viewed, right-click anywhere on that page, and then click Print).
A Print dialog box appears (the look and functionality may vary).
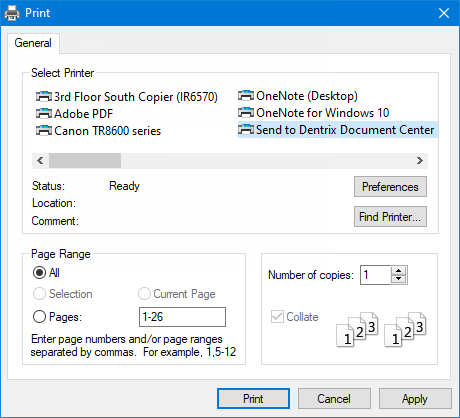
In the list of available printers, select Send to Dentrix Document Center.
Set up any other options as needed, and then click Print.
If you are not already logged in to Dentrix Enterprise, the Dentrix Enterprise Security dialog box appears. Enter your User ID, Password, and Clinic ID (to save that ID for the next time you log in, select the Save Clinic ID as Default checkbox). Then, click Sign In.

If applicable, do one of the following:
If the Password - Document Center, Acquire Document dialog box appears, user verification has been assigned to the "Document Center, Acquire Document" task. Do one of the following:
If your user account has been granted the "Document Center, Acquire Document" security right, enter your credentials in the User ID and Password boxes, and then click OK.
If your user account has not been granted the "Document Center, Acquire Document" security right, have a user with permission temporarily override this restriction so you can print to Document Center this one time. The overriding user enters his or her credentials in the User ID and Password boxes and then clicks OK.

If a message appears, informing you that you do not have rights to this operation, your user account has not been granted the "Document Center, Acquire Document" security right. To have a user with permission temporarily override this restriction so you can print to Document Center this one time, do the following:
On the message, click Yes.

In the Password - Document Center, Acquire Document dialog box, the overriding user enters his or her credentials in the User ID and Password boxes and then clicks OK.

The Document Information dialog box appears.

Do one of the following:
If you want to specify the applicable document information and attachments later, to save the document as an unfiled document, click Cancel.
Enter the applicable document information, click Modify Attachments to attach the document to the applicable entities, and then click OK.