A generated report appears in the Report Preview window.
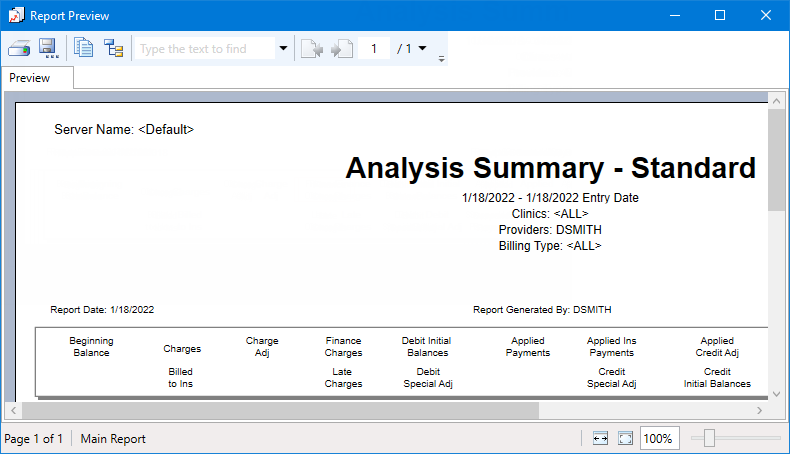
Note: Previewing a report requires the "Preview Report" security right for that report.
You can perform any of the following tasks with the report that you are previewing:
Print (requires an additional reports security right).
Export (requires an additional reports security right).
Control the zoom.
Navigate pages.
Search for text.
Copy text.
To print the report, do the following:
Click
the Print Report button  on the toolbar.
on the toolbar.
The Print dialog box appears.

Note: If the correct printer is not listed, it has not been properly set up in Windows. For assistance with installing a printer in Windows, contact your system technician.
By default, the Windows default printer is selected in the Select Printer list. If necessary, select a different printer.
Click Print.
Note: Printing a report requires the "Print Report" security right for that report.
To export the report, do the following:
Click the Export
Report button  on the toolbar.
on the toolbar.
The Export Report dialog box appears.

Select the location where you want to save the report.
In the File name box, enter a name for the file.
From the Save as type list, select the desired file type (.rpt, .pdf, .csv, .xls, data-only .xls, data-only .xlsx, .doc, editable Word® .rtf, .rtf, or .xml).
Click Save.
Note: Exporting a report requires the "Export Report to file" security right for that report.
The default zoom level is 100%. To view the report at different magnifications, do any of the following:
To fit the width of the page in the window, click the Fit to Width button.
To fit the width and height of the page proportionally in the window, click the Full Page button.
To increase or decrease the zoom level, do one of the following:
In the box, enter the desired percentage, and then press Enter.
Drag the slider to the right or left, respectively, to reach the desired percentage.

To navigate the pages of the report if it has multiple pages, do any of the following:
To navigate one page at a time, click the Go to Previous Page or the Go to Next Page button.
To navigate to the first or last page, click the down-pointing arrow next to the last page number to expand a menu, and then click Go to First Page or Go to Last Page.

To search for text on the report, do the following:
To specify the matching methods that you want to use for the search, click the down-pointing arrow next to the Type the text to find box to expand a menu, and then do any of the following as needed:
To perform a case-sensitive search, if Match Case has a check mark next to it, that option is already active, so close the menu; otherwise, click Match Case to make that option active (a check mark will appear next to it the next time you expand the menu).
To perform a search the ignores capitalization, if Match Case does not have a check mark next to it, that option is already inactive, so close the menu; otherwise, click Match Case to make that option inactive (a check mark will not appear next to it the next time you expand the menu).
To perform a whole-word search, if Match Whole Word has a check mark next to it, that option is already active, so close the menu; otherwise, click Match Whole Word to make that option active (a check mark will appear next to it the next time you expand the menu).
To perform a search that allows for partial matches, if Match Whole Word does not have a check mark next to it, that option is already inactive, so close the menu; otherwise, click Match Whole Word to make that option inactive (a check mark will not appear next to it the next time you expand the menu).
In the Type the text to find box, enter the text that you want to search for on the page that is currently being viewed, and then press Enter.

The first matching text on the page has a red box around it. Continue pressing Enter as needed to find other matches.
Note: If no matches are found, the search box's background color changes to orange.
To copy selected text to the Clipboard, do the following:
Do one of the following to select text (to put a red box around it) on the report:
Search for text on the page.
Click text on the page (to select a letter, number, word, or group of words).
Click white space on the page (to select a row or multiple rows of text).
Click a line or border on the page (to select parts of a table or an entire table).
Click
the Copy button  .
.