In DXOne Reporting, you can control which users can generate which reports.
Note: Configuring DXOne Reporting security options requires the "Password Administration" security right.
To set up security rights for reports
In DXOne Reporting, do one of the following:
Click
the Security button ![]() on the toolbar.
on the toolbar.
Click Security on the menu bar.
The Report Security dialog box appears.
Do any of the following as needed:
Assign general rights to a user:
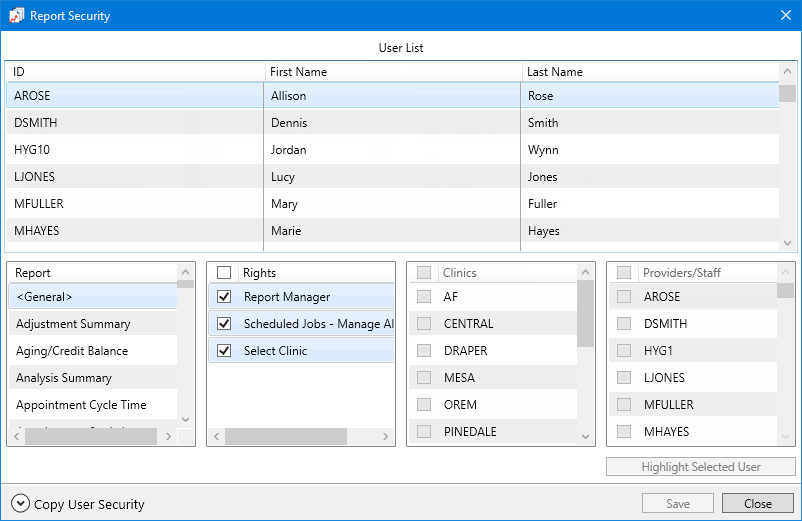
Do the following:
In the User List list, select a user.
Note: All active and inactive providers and staff members who are associated with the clinics that your user account has been granted the "Password Administration" security right for and who have an ID to log in to Dentrix Enterprise appear in the list.
In the Report list, select <General>.
In the Rights list, select the check box of each right that you want to grant.
Note: To select all the rights in the list, select the checkbox at the top of the list.
Click Save.
On the completion message that appears, click OK.
Assign report-specific rights to a user:
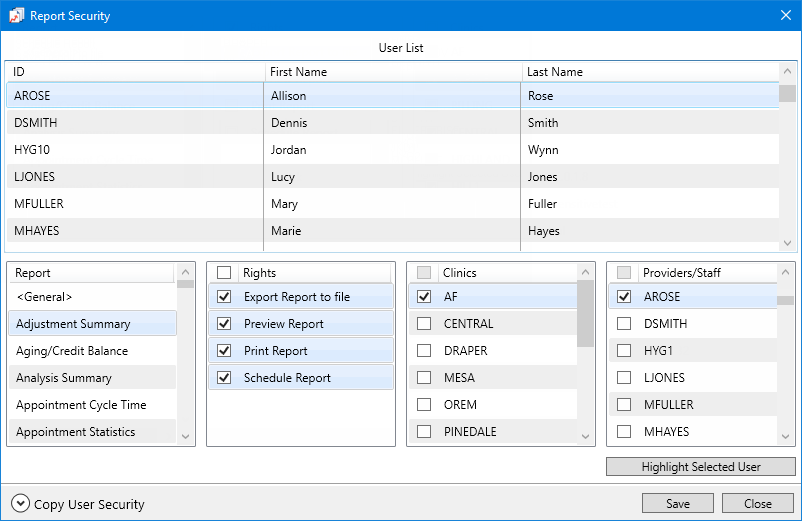
Do the following:
In the User List list, select a user.
Note: All active and inactive providers and staff members who are associated with the clinics that your user account has been granted the "Password Administration" security right and who have an ID to log in to Dentrix Enterprise appear in the list.
In the Report list, select the report that you want to grant rights for.
In the Rights list, select the check box of each right that you want to grant.
Note: To grant all the rights in the list, select the checkbox at the top of the list. With the checkbox at the top of the list selected, none of the checkboxes for the rights in the list are available; to select or clear the checkboxes for any rights in the list, you must first clear the check box at the top of the list.
In the Clinics list, select the check box of each clinic that you want to allow the user to generate the report for.
Notes:
To allow the user to select any clinic in your organization when setting up options for the report (if the report can be filtered by clinic), select the checkbox at the top of the list. With the checkbox at the top of the list selected, none of the checkboxes for the clinics in the list are available; to select or clear the checkboxes for any clinics in the list, you must first clear the checkbox at the top of the list.
Only the clinics that your user account has been granted the "Password Administration" security right appear in the list.
The checkbox to select all clinics (at the top of the list) is available only if your user account has been granted the "Dxone Report-Security, Select AllClinicProviders" security right.
In the Providers/Staff list, select the checkbox of each provider or staff member that you want to allow the user to generate the report for.
Notes:
To quickly select the checkbox of the user who is selected in the User List list, click Highlight Selected User.
To allow the user to select any provider or staff member in your organization when setting up options for the report (if the report can be filtered by provider/staff), select the checkbox at the top of the list. With the checkbox at the top of the list selected, none of the checkboxes for the providers and staff members in the list are available; to select or clear the checkboxes for any provider or staff member in the list, you must first clear the checkbox at the top of the list.
All active and inactive providers and staff members across all clinics in your organization appear in the list.
The checkbox to select all providers/staff (at the top of the list) is available only if your user account has been granted the "Dxone Report-Security, Select AllClinicProviders" security right.
Click Save.
On the completion message that appears, click OK.
Copy a user's rights from one report to other reports:
If the correct user is not already selected in the User List list, select that user.
Note: All active and inactive providers and staff members who are associated with the clinics that your user account has been granted the "Password Administration" security right and who have an ID to log in to Dentrix Enterprise appear in the list.
If the correct report is not already selected in the Report list, select the report with the rights that you want to copy to other reports.
If the copy options are not already visible, click Copy User Security.

The dialog box expands to show the copy options.
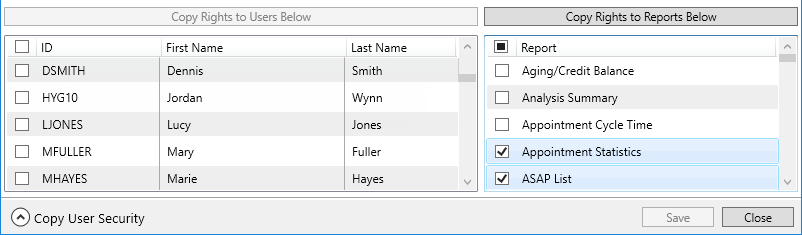
In list on the right, select the checkbox of each report that you want to want to copy the rights to. The Rights, Clinics, and Providers/Staff selections for the report that is selected in the Report list will be applied to the selected reports, overriding any existing selections for those reports.
Note: To select all the rights in the list, select the checkbox at the top of the list.
Click Copy Rights to Reports Below.
A confirmation message appears.
Click Yes.
On the completion message that appears, click OK.
Copy a user's rights to other users:
If the correct user is not already selected in the User List list, select that user.
Note: All active and inactive providers and staff members who are associated with the clinics that your user account has been granted the "Password Administration" security right and who have an ID to log in to Dentrix Enterprise appear in the list.
If the copy options are not already visible, click Copy User Security.

The dialog box expands to show the copy options.
Note: It does not matter if <General> or a report is selected in the Report list because all the user's rights will be copied.
If <General> is selected in the Report list, notice that the options on the right are not available.
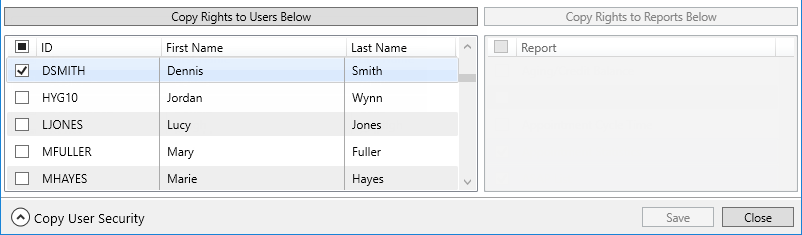
If a report is selected in the Report list, notice that the options on the right are available.
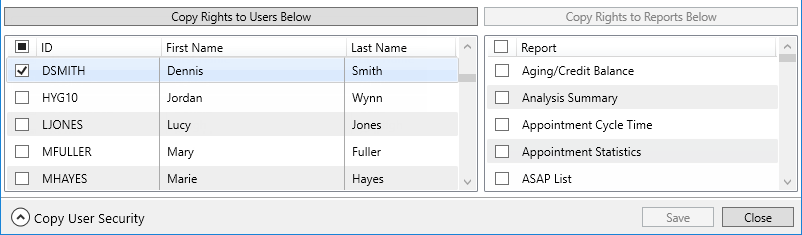
In the list on the left, select the checkbox of each user that you want to copy the rights to. All the security rights of the user that is selected in the User List list will be copied to the selected users, overriding any existing rights for those users.
Notes:
To select all the users in the list, select the checkbox at the top of the list.
All active and inactive providers and staff members who are associated with the clinics that your user account has been granted the "Password Administration" security right and who have an ID to log in to Dentrix Enterprise appear in the list except for the user that is selected in the User List list.
Click Copy Rights to Users Below.
A confirmation message appears.
Click Yes.
On the completion message that appears, click OK.
When you are finished setting up report security, click Close.