Conditions or diagnoses that do not have a treatment-planned procedure linked to them do not get invalidated automatically when that linked treatment-planned procedure is completed. However, in Chart, you can manually invalidate an unlinked condition or diagnosis that was charted. Invalidating a condition or diagnosis does not remove it from the progress notes, but any charting symbols for the condition or diagnosis are removed from the graphical chart.
Note: Editing a condition or diagnosis to invalidate it requires the "Conditions/Diagnosis, Edit" security right.
To invalidate a condition or diagnosis
With a patient selected in Chart, on the Progress Notes panel, double-click a condition or diagnosis.
Note: If the condition or diagnosis that you want to invalidate has been posted but is not listed on the Progress Notes panel, verify that the correct status view option has been selected for the progress notes.
If applicable, do one of the following:
If the Password - Conditions/Diagnosis, Edit dialog box appears, user verification has been assigned to the "Conditions/Diagnosis, Edit" task. Do one of the following:
If your user account has been granted the "Conditions/Diagnosis, Edit" security right, enter your credentials in the User ID and Password boxes, and then click OK.
If your user account has not been granted the "Conditions/Diagnosis, Edit" security right, have a user with permission temporarily override this restriction so you can edit a condition or diagnosis this one time. The overriding user enters his or her credentials in the User ID and Password boxes and then clicks OK.
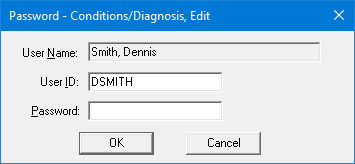
If a message appears, informing you that you do not have rights to this operation, your user account has not been granted the "Conditions/Diagnosis, Edit" security right. To have a user with permission temporarily override this restriction so you can edit a condition or diagnosis this one time, do the following:
On the message, click Yes.
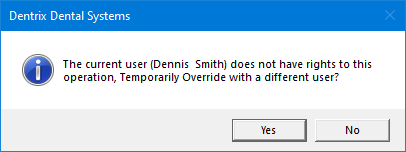
In the Password - Conditions/Diagnosis, Edit dialog box, the overriding user enters his or her credentials in the User ID and Password boxes and then clicks OK.
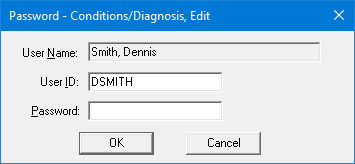
The Change Condition dialog box appears.
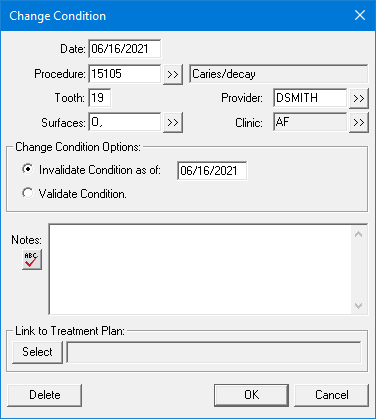
Under Change Condition Options, select the Invalidate Condition option.
In the as of box, today's date is entered automatically, but you can change the date. Either leave today's date entered, or enter a past date to specify the correct date that the condition or diagnosis became invalid.
In
the Notes box, enter a note that
explains why the condition or diagnosis is being invalidated. To check
the spelling of the note text, click the Check
Spelling button ![]() (this button is
available only if a certain preference
setting has been enabled).
(this button is
available only if a certain preference
setting has been enabled).
Click OK.
The invalidated condition or diagnosis may still appear on the Progress Notes panel in Chart; however, an asterisk (*) will appear at the beginning of the condition's or diagnosis' description to indicate that it has been invalidated.
Notes:
If the Progress Notes panel is displaying existing work, invalidated conditions and diagnoses may also appear according to the view setting.
If the Progress Notes panel is displaying conditions, invalidated conditions and diagnoses may also appear according to the view setting.