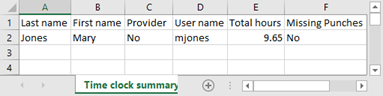Viewing your time clock history
You can check your time clock history for a specific date range.
To view your time clock history
-
On the User menu, click (or tap) My Timecard.

The My Timecard page opens.

Note: You cannot edit your time punches on the My Timecard page, but time punches can be edited from the Time Clock Summary Report. However, only someone whose user account has permission to access the Time Clock Summary Report and to manage time punches can edit time punches.
-
By default, the Date Range is set to include time punches for the past seven days, but you can specify a different date range. Click (or tap) in the box, and then select the desired date (today, yesterday, or a specific date) or date range (last 7 days, this month, last month, or a custom range).
-
Click (or tap) Search.
Your time card history for the specified date range appears.

Notes:
-
If your organization has multiple locations, Dentrix Ascend records your hours across locations, which is especially useful for team members who work in multiple locations. When a user clocks in at one location and then uses the Location menu to switch to a different location, the user remains clocked in.
-
If your organization has multiple locations, on the report, a time punch in one location appears in every location and is adjusted for time zone differences if applicable.
-
-
To export a summary of your time card history, according to the date range displayed, click (or tap) Export. The summary report is saved as a .csv file. The report includes the total hours for the date range but not the individual punches or information about locations and dates. However, the report does indicate if there are missing punches.