Troubleshooting Dentrix Ascend Voice
This topic can help you troubleshoot common issues with Dentrix Ascend Voice.
Inaccurate recognition
Make sure to follow these recommendations:
-
Click (or tap) the Dentrix Ascend Voice Microphone icon
 to turn on voice recognition immediately before you intend to speak commands, and turn off voice recognition immediately after you have finished charting. If voice recognition is turned on too early or remains active for too long, you may inadvertently trigger commands that affect your charting.
to turn on voice recognition immediately before you intend to speak commands, and turn off voice recognition immediately after you have finished charting. If voice recognition is turned on too early or remains active for too long, you may inadvertently trigger commands that affect your charting. -
If there is background noise in your office, such as conversations, you may experience some difficulty with Dentrix Ascend Voice not hearing your voice. Ensure that you are using the type of microphone that is best suited for your office environment and that the microphone is installed correctly.
Slow response
Issues with Dentrix Ascend Voice responding to or processing commands slowly are often due to poor Wi-Fi speed or the processing power of the machine. Please contact your IT professional for help improving these conditions.
Microphone is not working
If your microphone is not working at all (or Dentrix Ascend Voice is not hearing anything) in Dentrix Ascend, complete the following steps as needed to resolve the issue:
-
In Dentrix Ascend, check that your license key is still active:
-
How to get there
-
If the correct patient is not already selected, use the Patient Search box to access the patient's record.
Note: You can include inactive patients in the search results by setting the Include inactive patients switch to On.
-
On the Patient menu, under Clinical, click (or tap) Perio.
The patient's clinical record opens with the Perio tab selected.
On the Perio tab of a patient's clinical record, click (or tap) New Perio Exam.

The New Perio Exam dialog box appears.

-
-
Click (or tap) Start Exam.
The options for entering a perio exam become available.

-
If the Chrome browser prompts you to grant permission for the website to use your microphone, click (or tap) Allow.

-
Plug in the USB connector of the microphone.
-
Click (or tap) the Dentrix Ascend Voice Options icon
 (in the upper-right corner).
(in the upper-right corner).The Options panel appears.

-
Click (or tap) Account.
The Account information, which includes your License Key, appears on the panel.

-
Click (or tap) the Back button
 to close the Account information.
to close the Account information. -
Close the Options panel.
-
Because you are not actually entering an exam, click (or tap) Cancel Exam and then Cancel.
-
-
Make sure that google.com has permission to access the microphone and that the microphone works on that website:
-
Click (or tap) the microphone icon in the search box.

-
If the Chrome browser prompts you to grant permission for the website to use your microphone, click (or tap) Allow. Then, click (or tap) the microphone icon again.
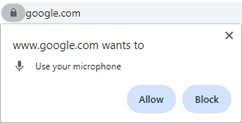
The page displays "Listening..." and a microphone icon.

-
Say something to search for.
-
-
Unplug and plug in the USB connector of the microphone, and then repeat step 2.
-
Make sure that Dentrix Ascend has permission to access the microphone:
-
Log in to Dentrix Ascend.
-
Click (or tap) the View site information icon next to the Dentrix Ascend website address to view the menu.

If the switch next to Microphone is turned off, the site does not have permission to use the microphone.
-
To grant permission, do the following:
-
Turn the Microphone switch on.

-
Close the menu.
-
Click (or tap) Reload to reload the website and apply the change.

-
-
-
Close all open browser tabs and windows, and then restart the browser.
-
Restart the computer.