Scheduling events
You can schedule an event. The event can be a one-time occurrence or recurring.
To schedule an event
-
On the Schedule menu, click (or tap) Calendar.
The Calendar page opens.
-
Navigate to a day or week.

-
Do one of the following:
-
Click (or tap) an open time slot. Then, click (or tap) Create Event on the panel that appears to the right.

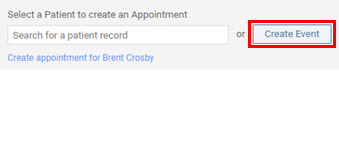
-
On the Actions menu, click (or tap) Create Event.

The Event Information panel opens.

-
-
Enter a title and description; specify the operatories, date, and length; and set up the other options as needed.
Set up the following options:
-
Title - The title that you want to have appear at the top of the event.
-
Description - The description that you want to have appear on the event.
-
Operatory - The operatories to which you want to assign this event. By default, if you clicked (or tapped) an open time slot to start the event creation, that operatory is automatically added; otherwise, if you used the menu option to start the event creation, Practice Event appears (indicating that no operatories are selected).
To add or remove operatories, do the following:
-
Expand the Operatory list.

-
Select the checkboxes that correspond to the operatories that you want to add the event to. Clear the checkboxes that correspond to the operatories that you want to remove the event from. To quickly select or clear all checkboxes, select or clear the checkbox at the bottom of the list.
-
Click (or tap) Apply Selected or anywhere outside the list.
To quickly remove an operatory that you have added, under the Operatory list, click (or tap) the corresponding X.

-
-
Provider - The provider who you want to attach to this event. To not attach a provider to this event, select None. Only providers who have access to the current location are available.
-
Date and duration - Do one of the following:
-
For an all-day event, specify the Date of the event. Then, select the All day Event checkbox.
-
For a partial-day event, specify the Date of the event. Next, enter the starting time of the event in the Start box. Then, adjust the Length of the event as needed by entering the correct number of hours and minutes in the hr and min boxes; the ending time of the event changes accordingly.
Tip: You can enter a time using various formats. For example, you can type 08:30, 8:30a, or 8:30 AM; 8a or 8am; 13:30, 1:30p, or 1:30 PM; or 1p or 1pm.
-
-
Event Color - The color for the event. Adding colors to events can help people more easily identify events and differentiate one type of event from another. An event color can also help convey a message or that a certain action must be taken. By default, the event is gray. To assign a different color, click (or tap) the Event Color box, select a color, and then click (or tap) Choose.

-
Recurring event - If this event will repeat at regular intervals, select the Recurring event checkbox, and then set up the following options on the Recurrence tab:
-
Date Range - Enter the range of dates within which the event will repeat.
-
Type - Specify the pattern to use for the recurring event:
-
Weekly - It repeats every number of weeks you enter and on the days of the week you select.

-
Monthly - It repeats every number of months you enter; on the first, second, third, fourth, or last week of the month; and on the day of the week you select.

-
-
-
-
Click (or tap) Save.
If the event conflicts with other events or appointments, a dialog box appears and displays a list of the applicable operatories.

-
To allow the overlap, click (or tap) Yes, Create Event.