Entering perio exams
You can enter a perio exam in a patient's record.
To enter a perio exam
-
How to get there
-
If the correct patient is not already selected, use the Patient Search box to access the patient's record.
Note: You can include inactive patients in the search results by setting the Include inactive patients switch to On.
-
On the Patient menu, under Clinical, click (or tap) Perio.
The patient's clinical record opens with the Perio tab selected.
On the Perio tab of a patient's clinical record, click (or tap) New Perio Exam.

The New Perio Exam dialog box appears.

-
-
Select the desired options, such as the arch and tooth sequence and the teeth to be skipped.
Set up the following options:
-
Date - Verify that the date is correct. If necessary, you can change it.
-
Provider - Verify that the correct provider is associated with the exam. If necessary, select a different provider.
Note: Only providers who have access to the current location and who are flagged as charting providers are available. Also, the provider who is selected by default is determined by the current location's Default procedure provider setting.
-
Tooth navigation script - Select whether you want to enter primarily pocket depths, primarily gingival margins, the pocket depth and then the gingival margin at each measurement site, primarily mucogingival junctions, or the pocket depth and then the mucogingival junction at each measurement site. A selection frame will appear next to the applicable measure (PD, GM, or MGJ) during the exam.
Tip: If you are not using the script that allows you to enter pocket depths and gingival margins at each measurement site, to enter pocket depths first and then gingival margins, select Pocket Depth as the script, start the exam, enter pocket depths, save the exam, restart (edit) the exam, select Gingival Margin as the script, enter gingival margins, and then save the exam. Or, you can enter gingival margins first and then pocket depths by making the script selections in the opposite order than just explained.
-
Skip Hard Palate - If the selected Tooth navigation script is Mucogingival Junction, the Skip Hard Palate switch is available. By default, the switch is On, so the lingual side of the upper arch will be skipped because MGJ measurements cannot be taken in that area. To include the lingual side of the upper arch in the script, set the switch to Off.

-
Skip Hard Palate for MGJ - If the selected Tooth navigation script is Pocket Depth & Mucogingival Junction, the Skip Hard Palate for MGJ switch is available. By default, the switch is On, so the lingual side of the upper arch will be skipped because MGJ measurements cannot be taken in that area. To include the lingual side of the upper arch in the script, set the switch to Off.
-
Script - Select the sequence of movement between teeth and arches that you want to use to enter perio measurements.
-
Skip conditions - Select the conditions that will cause teeth with those conditions to be skipped automatically. A tooth is considered to have one of the selected conditions if an applicable charting symbol is associated with an existing or a completed procedure that was posted for that tooth. However, if Missing is selected, but Implant or Implant & Crown is not selected, a tooth that was replaced with an implant or with an implant and a crown will not be skipped.
-
Enter BOP and Sup - Specify if you want to delay the marking of bleeding and suppuration:
-
Enter the number of teeth that you must measure before you can start entering bleeding and suppuration (for example, if you enter four, you must enter measurements for Distal, Center, and Mesial on the Facial side of teeth 1-4) unless you click (or tap) a different area of the exam than where the script starts. Also, as you follow the script to continue charting, the BOP/Sup selection frame trails behind the current tooth by the specified number of teeth (as with our example of four, if the current position is tooth 10, the BOP/Sup selection frame is on tooth 6).
-
Zero indicates that you can start entering bleeding and suppuration immediately upon starting the exam.
-
-
-
Click (or tap) Start Exam.
The options for entering a perio exam become available.

-
By default, if the patient has a previous perio exam entered, the measurements (pocket depth, gingival margin, clinical attachment level, mucogingival junction, furcation grade, bone loss, and mobility) from that exam appear in gray. To switch between showing and hiding the previous exam's measurements, turn the Show prev. exam values switch On and Off.

-
Enter probing depths and/or gingival margins, and chart conditions, such as bleeding and furcation, on each tooth.
As you chart, the positions of the Tooth selection frame, the PD, GM, MGJ, and BOP/Sup selection frames change according to the exam options (from the New Perio Exam dialog box).

The following examples illustrate where the selection frames are as you chart pocket depths, gingival margins, mucogingival junctions, and bleeding and suppuration according to both the tooth navigation script and the delay for charting bleeding and suppuration:
-
Tooth navigation script = Pocket Depth:
-
Enter BOP and Sup = 0 (no delay):

On the current tooth, the PD selection frame is at the first position, and the BOP/Sup selection frame is available.

On the current tooth, the PD selection frame is at the third position, and the BOP/Sup selection frame is available.
The PD selection frame and the BOP/Sup selection frame stay inside the Tooth selection frame.
-
Enter BOP and Sup = 1 (one-tooth delay):

On the current tooth, the PD selection frame is at the first position.

On the previous tooth, the BOP/Sup selection frame is available.
The PD selection frame stays inside the Tooth selection frame. The BOP/Sup selection frame advances with the Tooth selection frame but stays one tooth behind, so you cannot mark bleeding or suppuration while the first tooth is selected.
-
-
Tooth navigation script = Gingival Margin:
-
Enter BOP and Sup = 0 (no delay):

On the current tooth, the GM selection frame is at the first position, and the BOP/Sup selection frame is available.

On the current tooth, the GM selection frame is at the third position, and the BOP/Sup selection frame is available.
The GM selection frame and the BOP/Sup selection frame stay inside the Tooth selection frame.
-
Enter BOP and Sup = 1 (one-tooth delay):

On the current tooth, the GM selection frame is at the first position.

On the previous tooth, the BOP/Sup selection frame is available.
The GM selection frame stays inside the Tooth selection frame. The BOP/Sup selection frame advances with the Tooth selection frame but stays one tooth behind, so you cannot mark bleeding or suppuration while the first tooth is selected.
-
-
Tooth navigation script = Pocket Depth and Gingival Margin:
-
Enter BOP and Sup = 0 (no delay):

On the current tooth, the PD selection frame is at the first position, and the BOP/Sup selection frame is available.

On the current tooth, the GM selection frame is at the first position, and the BOP/Sup selection frame is available.

On the current tooth, the GM selection frame is at the third position, and the BOP/Sup selection frame is available.
The PD and GM selection frames, and the BOP/Sup selection frame stay inside the Tooth selection frame.
-
Enter BOP and Sup = 1 (one-tooth delay):

On the current tooth, the PD selection frame is at the first position.

On the current tooth, the GM selection frame is at the first position.
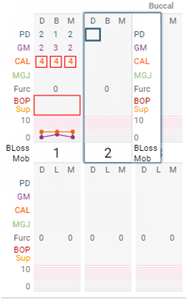
On the previous tooth, the BOP/Sup selection frame is available.
The PD and GM selection frames stay inside the Tooth selection frame. The BOP/Sup selection frame advances with the Tooth selection frame but stays one tooth behind, so you cannot mark bleeding or suppuration while the first tooth is selected.
-
-
Tooth navigation script = Mucogingival Junction:
-
Enter BOP and Sup = 0 (no delay):

On the current tooth, the MGJ selection frame is at the first position, and the BOP/Sup selection frame is available.

On the current tooth, the MGJ selection frame is at the third position, and the BOP/Sup selection frame is available.
The MGJ selection frame and the BOP/Sup selection frame stay inside the Tooth selection frame.
-
Enter BOP and Sup = 1 (one-tooth delay):

On the current tooth, the MGJ selection frame is at the first position.

On the previous tooth, the BOP/Sup selection frame is available.
The MGJ selection frame stays inside the Tooth selection frame. The BOP/Sup selection frame advances with the Tooth selection frame but stays one tooth behind, so you cannot mark bleeding or suppuration while the first tooth is selected.
-
Enter any of the following measurements for the mesial, distal, and middle sites on the facial and lingual sides of each tooth (the order depends on the selected script):
-
PD - If you are using the pocket depth charting mode or the pocket depth and gingival margin charting mode, enter the probing depth values (0 to 19). If you are using the gingival margin charting mode, enter the pocket depth values in the M, B (or F or L), and/or D boxes.
Note: For measurements that are four or greater, a red box appears around the number on the chart.

-
GM - If you are using the gingival margin charting mode, enter the gingival margin values (-19 to 19). If you are using the pocket depth and gingival margin charting mode, enter the gingival margin value after entering the pocket depth value at each site. If you are using the pocket depth charting mode, enter the gingival margin values in the M, B (or F or L), and/or D boxes.
Note: For measurements that are four or greater, a red box appears around the number on the chart.

-
MGJ - Enter the mucogingival junction values in the M, B (or F or L), and/or D boxes.
Note: For measurements that are critical (where MGJ minus PD is two or less), a red box appears around the number on the chart.
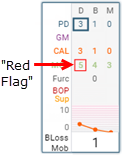
-
BOP - If bleeding is present for any sites, click (or tap) the M, B (or F or L), and/or D circles. To quickly add bleeding to multiple sites at once, click (or tap) the shortcut button or press the B key. Clicking (or tapping) the shortcut button or pressing the B key changes the applied bleeding and toggles between the bleeding options for that button: the empty circle
 removes the bleeding from M, B (or F or L), and D, if any; the two half circles
removes the bleeding from M, B (or F or L), and D, if any; the two half circles  adds bleeding to M and D; the filled circle with an A
adds bleeding to M and D; the filled circle with an A  adds bleeding to M, B (or F or L), and D.
adds bleeding to M, B (or F or L), and D. -
SUP - If suppuration is present for any sites, click (or tap) the M, B (or F or L), and/or D circles. To quickly add suppuration to multiple sites at once, click (or tap) the shortcut button or press the S key. Clicking (or tapping) the shortcut button or pressing the S key changes the applied suppuration and toggles between the suppuration options for that button: the empty circle
 removes the suppuration from M, B (or F or L), and D, if any; the two half circles
removes the suppuration from M, B (or F or L), and D, if any; the two half circles  adds suppuration to M and D; the filled circle with an A
adds suppuration to M and D; the filled circle with an A  adds suppuration to M, B (or F or L), and D.
adds suppuration to M, B (or F or L), and D. -
Furc - Select the furcation grades (F0 to F4). Furcation is not applicable to all tooth sites, so some teeth and sites do not have this option available.
-
Bloss - Select the amount of bone loss (None to Severe).
-
Mob - Select the level of mobility (None to Class III).
Tips:
-
To switch between hiding and showing the perio exam controls for entering data, click (or tap) the Hide and Show button
 .
. -
For pocket depths, gingival margins, mucogingival junctions, and the other measurements, you can click (or tap) the left and right arrow buttons to rewind and advance the script for the exam. Click (or tap) an area on the graph to go directly to that part of the script for the exam. You can use the left and right arrow keys to move the selection frame for PD, GM , or MGJ left and right between the M, B (or F or L), and D sites. You can use the up and down arrow keys to move the selection frame for PD, GM, or MGJ up and down. With a site selected for PD, GM, or MGJ, to remove the value that you have entered, press the Delete key. After using the keyboard keys to stray from the script, to get back on script, click (or tap) the left or right arrow button.

-
You can enter bleeding and suppuration separately from the script for the exam. Click (or tap) the left and right arrow buttons to go backward and forward sequentially between areas in the mouth.

To enter bleeding and suppuration for an entire sextant at once, click (or tap) Mark Bleeding and Suppuration. By default, the tab of the sextant that corresponds to the tooth that is currently selected, but you can enter bleeding and suppuration on any tab as needed. In a sextant, you can quickly specify bleeding and suppuration for all sites, for the same site on all teeth on the buccal or lingual sides, or on a tooth by tooth basis. When you are finished entering bleeding and suppuration, click (or tap) Save.

-
You can use the number buttons or keyboard keys to enter probing depths and gingival margins.

-
You can zoom in and out at any time during the exam either by holding down the Ctrl key and scrolling or by moving the Zoom slider between Full, Quad, and Tooth. The Full option is available only if the resolution of your computer's (or device's) display is high enough.

-
To switch to a different tooth navigation script, select the desired script from the Tooth navigation script list.
-
To view an explanation of all the abbreviations and symbols that are used for perio exams and the available keyboard shortcuts, click (or tap) the Legend button
 .
.
Note: If you navigate elsewhere in Dentrix Ascend before clicking (or tapping) Finish Exam, a warning message appears. You have until 11:59 PM of the next day to resume the exam; otherwise, it will be deleted.
-
-
When you have finished the exam, click (or tap) Finish Exam.
If the patient has a previous exam, the Finish Perio Exam dialog box appears. If not, ignore the next step.
-
Do one of the following:
-
To save the current exam with measurements (if they exist) from the previous exam where you have not entered new measurements, click (or tap) Save Exam with the Previous Values.
-
To save the current exam without any of the measurements from the previous exam, click (or tap) Save Only New Values.
-