Editing treatment plans
You can modify treatment plan cases and the visits within those cases as needed.
To edit a treatment plan
How to get there
-
If the correct patient is not already selected, use the Patient Search box to access the patient's record.
Note: You can include inactive patients in the search results by setting the Include inactive patients switch to On.
-
Do one of the following:
-
On the Patient menu, under Clinical, click (or tap) Treatment Planner.
-
On the Patient menu, under General, click (or tap) Overview. The patient's Overview page opens. Click (or tap) the Treatment Plan box.

The patient's clinical record opens with the Tx Planner tab selected.
-
On the Tx Planner tab of a patient's clinical record, do any of the following as needed:
-
Add unassigned procedures to an existing case.
Do the following:
-
Under Active, select Unassigned.

The procedures that have not been assigned to a specific case appear.

Notes:
-
To view or edit the details of a procedure, click (or tap) the corresponding Code link.
-
To change the provider of multiple procedures at one time, do the following:
-
Select the checkboxes of the procedures that you want to change the provider for.
-
From the Change Provider To menu, select the correct provider.

Note: Only providers who have access to the current location and who are flagged as charting providers are available.
The Changing Provider dialog box appears.
-
Do one of the following:
-
If the new provider has an assigned fee schedule, to update the amounts for the procedures based on that provider's fee schedule, select the Update procedure amount(s) based on this fee schedule checkbox. With the checkbox clear, the amounts for the procedures will not change. Then, click (or tap) Change.
-
If the new provider does not have an assigned fee schedule, there is not a checkbox, so click (or tap) Change. The amounts for the procedures will not change.
Note: Changing the provider and amount requires the "Edit patient procedure" and "Edit patient procedure amount" security rights.
-
-
-
-
Do any of the following:
-
To add an individual procedure, drag that procedure (using the handle
 ) to a case under Active on the left.
) to a case under Active on the left. -
To add multiple procedures, select the checkboxes of those procedures.

Next, do one of the following:
-
From the Move To menu, point to (or tap) Cases, and then click (or tap) the name of a case.
-
Drag those procedures (using the handle
 of any of those procedures) to a case under Active on the left.
of any of those procedures) to a case under Active on the left.
-
-
-
If you move a procedure that is already scheduled, it is removed from the corresponding appointment. However, if removing that procedure leaves the appointment empty, the Moving message box appears and displays the date and time of the affected appointment. To confirm the removal of the procedure and allow the existence of the empty appointment, click (or tap) Move.

-
-
Move procedures from an existing case to a new case.
Do the following:
-
Under Active, select the case that contains procedures that you want to move.

The recommended treatment for that case appears.

-
Do any of the following:
-
To move an individual procedure, drag that procedure (using the handle
 ) to the box on the left.
) to the box on the left.
-
To move multiple procedures, select the checkboxes of those procedures.

Next, do one of the following:
-
From the Move To menu, click (or tap) New Case.
-
Drag those procedures (using the handle
 of any of those procedures) to the box on the left.
of any of those procedures) to the box on the left.
-
-
To move all the procedures in a visit, drag that visit (using the handle
 ) to the box on the left.
) to the box on the left.
-
-
If you move a procedure that is already scheduled, it is removed from the corresponding appointment. However, if removing that procedure leaves the appointment empty, the Moving message box appears and displays the date and time of the affected appointment. To confirm the removal of the procedure and allow the existence of the empty appointment, click (or tap) Move.

A new case is created, and the procedures are moved to it.

-
-
Move procedures between cases.
Do the following:
-
Under Active, select the case that contains procedures that you want to move.

The recommended treatment for that case appears.

-
Do any of the following:
-
To move an individual procedure, drag that procedure (using the handle
 ) to a case under Active on the left.
) to a case under Active on the left. -
To move multiple procedures, select the checkboxes of those procedures.

Next, do one of the following:
-
From the Move To menu, point to (or tap) Cases, and then click (or tap) the name of a case.
-
Drag those procedures (using the handle
 of any of those procedures) to a case under Active on the left.
of any of those procedures) to a case under Active on the left.
-
-
To move all the procedures in a visit, drag that visit (using the handle
 ) to a case under Active on the left.
) to a case under Active on the left.
-
-
If you move a procedure that is already scheduled, it is removed from the corresponding appointment. However, if removing that procedure leaves the appointment empty, the Moving message box appears and displays the date and time of the affected appointment. To confirm the removal of the procedure and allow the existence of the empty appointment, click (or tap) Move.

-
-
Move procedures from a case to the Unassigned category.
Do the following:
-
Under Active, select the case that contains procedures that you want to move.

The recommended treatment for that case appears.

-
Do any of the following:
-
To move an individual procedure, drag that procedure (using the handle
 ) to Unassigned under Active on the left.
) to Unassigned under Active on the left. -
To move multiple procedures, select the checkboxes of those procedures.

Next, do one of the following:
-
From the Move To menu, click (or tap) Unassigned.
-
Drag those procedures (using the handle
 of any of those procedures) to Unassigned under Active on the left.
of any of those procedures) to Unassigned under Active on the left.
-
-
To move all the procedures in a visit, drag that visit (using the handle
 ) to Unassigned under Active on the left.
) to Unassigned under Active on the left.
-
-
If you move a procedure that is already scheduled, it is removed from the corresponding appointment. However, if removing that procedure leaves the appointment empty, the Moving message box appears and displays the date and time of the affected appointment. To confirm the removal of the procedure and allow the existence of the empty appointment, click (or tap) Move.

-
-
Rename a case.
Do the following:
-
Under Active, select a case.

-
Click (or tap) the corresponding Edit button
 .
.The Rename dialog box appears.
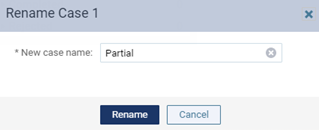
-
Change the name in the New case name box.
-
Click (or tap) Rename.
-
-
Create a new visit for procedures.
Do the following:
-
Under Active, select the case that contains procedures that you want to move.

The recommended treatment for that case appears.

-
Do any of the following:
-
To create a new visit for an individual procedure, drag that procedure (using the handle
 ) to the box below the visits.
) to the box below the visits.
-
To create a new visit for multiple procedures, select the checkboxes of those procedures.

Next, do one of the following:
-
From the Move To menu, click (or tap) New Visit.
-
Drag those procedures (using the handle
 of any of those procedures) to the box below the visits.
of any of those procedures) to the box below the visits.
-
-
-
If you move a procedure that is already scheduled, it is removed from the corresponding appointment. However, if removing that procedure leaves the appointment empty, the Moving message box appears and displays the date and time of the affected appointment. To confirm the removal of the procedure and allow the existence of the empty appointment, click (or tap) Move.

The new visit is created and the procedures are moved to it.

-
-
Move procedures to an existing visit.
Do the following:
-
Under Active, select a case.

The recommended treatment for that case appears.

-
Do any of the following:
-
To move an individual procedure to an existing visit, drag that procedure (using the handle
 ) to a visit.
) to a visit. -
To move multiple procedures to an existing visit, select the checkboxes of those procedures.

Next, do one of the following:
-
From the Move To menu, point to (or tap) Visits, and then click (or tap) the name of a visit.
-
Drag those procedures (using the handle
 of any of those procedures) to a visit.
of any of those procedures) to a visit.
-
-
-
If you move a procedure that is already scheduled, it is removed from the corresponding appointment. However, if removing that procedure leaves the appointment empty, the Moving message box appears and displays the date and time of the affected appointment. To confirm the removal of the procedure and allow the existence of the empty appointment, click (or tap) Move.

The procedures are moved to the other visit.

-
-
Delete a procedure from a case or the Unassigned category.
Do the following:
-
Under Active, do one of the following:
-
Select Unassigned.

The procedures that have not been assigned to a specific case appear.

-
Select the case that contains a procedure that you want to delete.

The recommended treatment for that case appears.

-
-
Click (or tap) the procedure's Delete button (X):

-
Do one of the following:
-
If deleting the procedure leaves an appointment empty, the Delete Procedure message box appears and displays the date and time of the affected appointment. To confirm the deletion of the procedure and allow the existence of the empty appointment, click (or tap) Delete.

-
If deleting the procedure does not leave an appointment empty, on the confirmation message that appears, click (or tap) Delete.
-
-
-
Adjust the order of procedures in a visit.
Do the following:
-
Under Active, select the case that contains procedures that you want to move.

The recommended treatment for that case appears.

-
Do any of the following:
-
To move an individual procedure, drag that procedure (using the handle
 ) to a location above or below another procedure in that visit.
) to a location above or below another procedure in that visit. -
To move multiple procedures to an existing visit, select the checkboxes of those procedures.

Next, drag those procedures (using the handle
 of any of those procedures) to a location above or below another procedure in that visit.
of any of those procedures) to a location above or below another procedure in that visit.
-
The procedures in the visit are now reordered.

-
-
To edit a procedure, click (or tap) the corresponding Code link to open the Edit Procedure dialog box, make the necessary changes, and then click (or tap) Save.
-
If the amount for a procedure does not match the charge for that procedure in the associated fee schedule (as indicated by the orange warning icon
 next the corresponding Amount), you can update the amount for that procedure so it matches the fee schedule.
next the corresponding Amount), you can update the amount for that procedure so it matches the fee schedule.Do the following:
-
Click (or tap) the corresponding Code link.

The Edit Procedure dialog box appears.

-
Click (or tap) the Update to: [amount] link next to the Amount box.
-
Click (or tap) Save.
The procedure's amount now matches the fee schedule, and the visit's total has been updated.

Note:To update the procedure amount, the "Edit patient procedure" security right is required, and either the "Edit patient procedure amount" security right or the "Edit patient procedure zero amount" security right is required.
-
-
If the total amount for the procedures in a visit do not match the total charges for those procedures in the associated fee schedule (as indicated by the orange warning icon
 and Update Visit link next to Visit [#] Total), you can quickly update the outdated amounts for all the procedures in that visit at one time so they match the fee schedule.
and Update Visit link next to Visit [#] Total), you can quickly update the outdated amounts for all the procedures in that visit at one time so they match the fee schedule.Do the following:
-
To see what the updated fee will be for each affected treatment-planned procedure in the visit of that case, click the orange warning icon
 next to Visit [#] Total.
next to Visit [#] Total.
-
Click (or tap) the Update Visit link (which displays the updated visit total).

A confirmation message appears.

-
Click (or tap) Update Amounts.
All applicable procedure amounts now match the fee schedule, and the visit's total has been updated.

Notes:
-
Updating the fees for all affected treatment-planned procedures cannot be undone. After updating the fees, if you want to revert back to the old fees, you have to edit each procedure one at a time to change the fee.
-
Updating the fees for a visit affects only treatment-planned procedures. Completed procedures are not affected.
-
The change in each procedure's amount is recorded in the Audit Log.
-
To update multiple procedure amounts for a visit at one time, the "Update Tx Plan amounts per visit" security right is required.
-
-
If needed, change the provider of multiple procedures at one time.
Do the following:
-
Select the checkboxes of the procedures that you want to change the provider for.
-
From the Change Provider To menu, select the correct provider.

Note: Only providers who have access to the current location and who are flagged as charting providers are available.
The Changing Provider dialog box appears.
-
Do one of the following:
-
If the new provider has an assigned fee schedule, to update the amounts for the procedures based on that provider's fee schedule, select the Update procedure amount(s) based on this fee schedule checkbox. With the checkbox clear, the amounts for the procedures will not change. Then, click (or tap) Change.
-
If the new provider does not have an assigned fee schedule, there is not a checkbox, so click (or tap) Change. The amounts for the procedures will not change.
Note: Changing the provider and amount requires the "Edit patient procedure" and "Edit patient procedure amount" security rights.
-
-
-
Modify the details of a case, such as the expiration date and status, as needed.
-
Under Active, select a case.

The details of that case appear.

-
Do any of the following:
-
Specify the Expiration date of the case. You can choose a specific date or insert the last day of the current year. To show the expiration date when presenting the case, on the printed copy of the case, and on a consent form, select the Show on form checkbox.
-
Enter a Note regarding the case. The note can be up to 250 characters long. To show the note when presenting the case, on the printed copy of the case, and on a consent form, select the Show on form checkbox.
-
To change the duration of any visit, enter a different appointment length in the corresponding Appointment length box. (Also, you can select a length from the list that appears when you click in, or tap, the box.)
Note: Changing the duration of a visit requires the "Manage Appointments" security right.
-
Select a different Status for the case:
-
New - If this is a newly created case that you have not presented to the patient yet.
-
Presented - If you have presented the case to the patient.
-
Accepted - If the patient accepts the entire case.
-
Rejected - If the patient rejects any part of the case.
-
-
-
-
If any of the procedures in the case that are being billed to insurance require a predetermination (pre-authorization), according to the patient's primary insurance plan settings, a yellow warning message appears, and a Predetermination Required symbol
 appears next to those procedures and next to the case name. However, for any procedure that requires a predetermination but is not flagged as being billed to insurance, the procedure's Predetermination Required symbol is gray
appears next to those procedures and next to the case name. However, for any procedure that requires a predetermination but is not flagged as being billed to insurance, the procedure's Predetermination Required symbol is gray  , but you can edit the procedure to flag it as being billed to insurance if you want to include the procedure on a predetermination. Create a predetermination.
, but you can edit the procedure to flag it as being billed to insurance if you want to include the procedure on a predetermination. Create a predetermination.