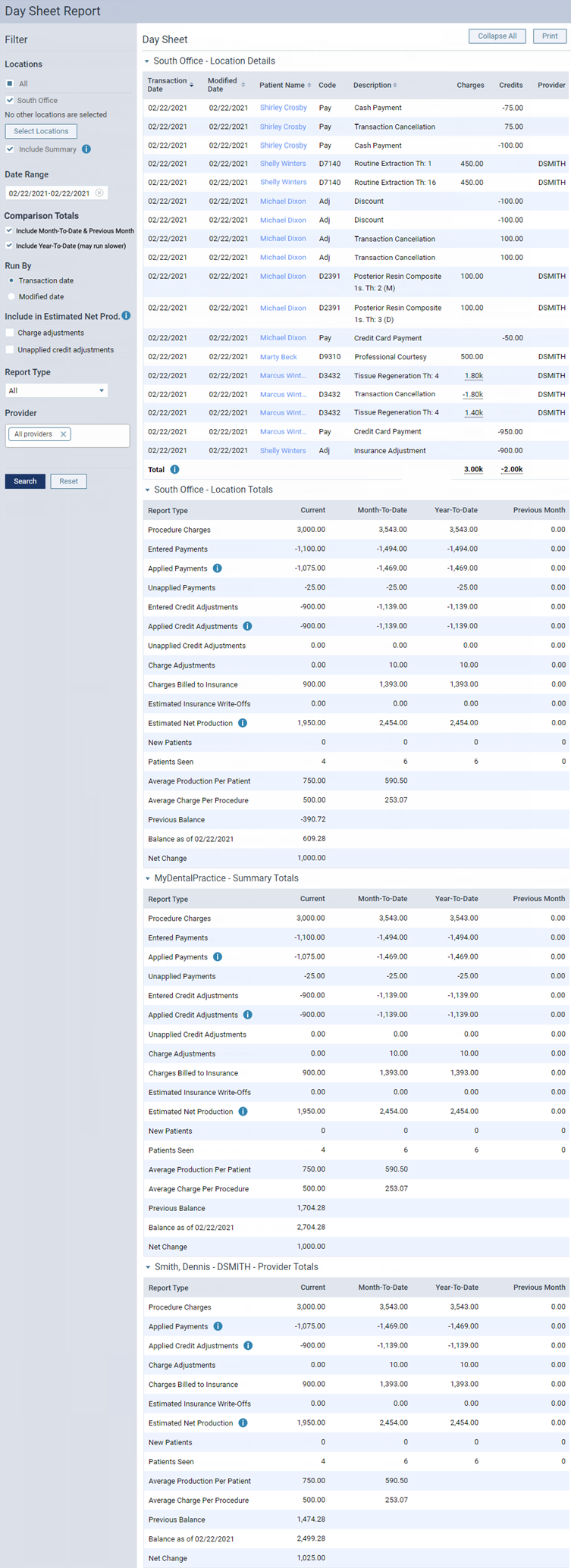Day sheet
The day sheet displays charges, payments, adjustments, and unearned revenue for your organization, locations, and individual providers for a specified date range.
Important: Only one user per location can generate the day sheet at any given time.
To view the day sheet
-
On the Home menu, under Reports, select Day Sheet.
The Day Sheet Report page opens.

-
Set up the following options:
-
Locations - The transactions and totals for the selected locations. Do one of the following:
-
To include all locations, select the All checkbox.
-
To include only the location that you are currently logged in to, select the checkbox of the current location.
-
To include specific locations, click (or tap) Select Locations to open the Locations dialog box, select the checkbox of each desired location, and then click (or tap) Save.

Notes:
-
Only the locations that you have access to are available.
-
If multiple (or all) locations are selected, the day sheet includes transaction type totals for each location (the Location Totals sections on the report) but does not include a list of transactions (the Location Details section on the report).
-
If only one location is selected, the day sheet includes a list of transactions for that location (the Location Details section on the report) and transaction type totals for that location (the Location Totals sections on the report).
-
At least one location must be selected unless the Include Summary checkbox is selected. If no locations are selected, but the Include Summary checkbox is selected, the day sheet includes transaction type totals for the organization (the Summary Totals section on the report) but does not include a list of transactions (the Location Details section on the report), location totals (the Location Totals sections on the report), or provider totals (the Provider Totals sections on the report).
-
-
Include Summary - To view the transaction type totals for the organization (the sum of the totals for all locations in the organization; the Summary Totals section on the report), select the checkbox.

-
Date Range - The date or date range of transactions to include on the report. Leave the current date selected, or select the desired date (today, yesterday, or a specific date) or date range (last 7 days, last 30 days, this month, or a custom range).

Notes:
-
If one location is selected, the date range cannot exceed one calendar year (366 days). If multiple locations are selected, the date range cannot exceed one calendar month (31 days).
-
A transaction is included on the report if its transaction or modified date (depending on the selected Run by option) is within the specified Date Range for the report. If the transaction was backdated, if the details of the transaction were changed after the transaction date, or if the transaction was deleted, on the report, the transaction's Modified Date (created/modified date) differs from the Transaction Date. Also, if a transaction on the report has revision history, an asterisk (*) appears next that transaction's Modified Date to indicate that there is at least one revision or cancellation.

-
A deleted transaction is included on the report if its transaction date is within the specified Date Range for the report. On the report, a deleted transaction appears as strikethrough text (crossed out).

-
-
Comparison Totals - Select or clear any of the following checkboxes:
-
Include Month-To-Date & Previous Month - With this checkbox selected, the MTD and previous month's totals are calculated (which may increase the report loading time), and the Month-To-Date and Previous Month columns are displayed. With this checkbox clear, the MTD and previous month’s totals are not calculated, and the Month-To-Date and Previous Month columns are not displayed (in the Location Totals, Summary Totals, and Provider Totals sections on the report).
-
Include Year-To-Date (may run slower) - With this checkbox selected, the YTD totals are calculated (which may increase the report loading time), and the Year-To-Date column is displayed. With this checkbox clear, the YTD totals are not calculated, and the Year-To-Date column is not displayed (in the Location Totals, Summary Totals, and Provider Totals sections on the report).
The report with the options not selected.

The report with the options selected.

-
-
Run By - Select whether you want to generate the day sheet by transaction date or modified date:
-
Transaction date - To include transactions with a transaction date that is within the date range for the report.
-
Modified date - To include transactions with a modified date that is within the date range for the report. Because running the day sheet by modified date considers the revision history of a transaction, an entry on the report might be a revision or cancellation of a transaction instead of the current version. Run the day sheet by modified date to verify that the backdating of or corrections made to transactions have been recorded.

-
-
Include in Estimated Net Prod. - You can include charge adjustments and unapplied credit adjustments in the calculation of the Estimated Net Production amount on the report. Select any of the following checkboxes:
-
Charge adjustments - To include charge adjustments that affect production.
-
Unapplied credit adjustments - To include credits that have not been applied.

Note: These options are available only if Transaction date is selected under Run By.
-
-
Report Type - The types of transactions to include on the report. Select whether you want to view the full report, only the payments received, or only the adjustments made.

-
Provider - The transactions and totals for the selected providers. Do one of the following:
-
To include all providers, if All providers is not already selected, do one of the following:
-
If one or more providers are selected, click (or tap) a white space in the box to display a list, and then select All providers.
-
If None is selected, click (or tap) its X to display a list, and then select All providers.
-
-
To include only one provider, do one of the following:
-
If All providers is selected, click (or tap) its X, and then select the desired provider.
-
If multiple providers are selected, click (or tap) each provider's X until the desired provider is the only one selected.
-
If one or more providers are selected, but none of those is the desired provider, click (or tap) a white space in the box to display a list, select None, click (or tap) a white space in the box again to display a list, and then select the desired provider.
-
If None is selected, click (or tap) its X to display a list, and then select the desired provider.
-
-
To include specific providers, do one of the following:
-
If All providers is selected, click (or tap) its X to display a list, and then select a provider; for each additional provider you want to add, click (or tap) a white space in the box to display a list, and then select a provider.
-
If one or more providers are already selected, for each additional provider you want to add, click (or tap) a white space in the box to display a list, and then select a provider.
-
If None is selected, click (or tap) its X to display a list, and then select a provider; for each additional provider you want to add, click (or tap) a white space in the box to display a list, and then select a provider.
-
-
To include no providers, if None is not already selected, do one of the following:
-
If All providers is selected, click (or tap) its X to display a list, and then select None.
-
If one or more providers are selected, click (or tap) a white space in the box to display a list, and then select None.
-

Notes:
-
To remove a selected provider, click (or tap) the corresponding X.
-
If all providers are selected, the day sheet includes transaction type totals for each provider (the Provider Totals sections on the report), a list of transactions that are associated with any of those providers and with the selected location (the Location Details section on the report, which appears if only one location is selected for the report), and transaction type totals for each selected location (the Location Totals sections on the report)
-
If one or more, but not all, providers are selected, the day sheet includes transaction type totals for each provider (the Provider Totals sections on the report) and a list of transactions that are associated with any of those providers and with the selected location (the Location Details section on the report, which appears if only one location is selected for the report) but does not include transaction type totals for each selected location (the Location Totals sections on the report).
-
If no providers are selected, the day sheet does not include transaction type totals for each provider (the Provider Totals sections on the report), the list of transactions is not included or is empty (the Location Details section on the report), and the transaction type totals for the organization are all zeros if those totals are included on the report (the Summary Totals section on the report).
-
-
Payment Tags - If the selected Report Type is Payments Only, and you are running the report for only one location, you can filter the report by payment tags. Only the tags that have been attached to patient payments and insurance payments are available.

Do any of the following for any tag that you want to use to filter the report (as you click (or tap) a tag button, the status changes):
-
To include those payments that have a specific tag attached, click (or tap) the corresponding tag button as needed to make a green stripe appear on the left side of the button.

-
To include those payments that do not have a specific tag attached, click (or tap) the corresponding tag button as needed to make a red stripe appear on the left side of the button.

-
To include payments whether or not they have a specific tag attached, click (or tap) the corresponding tag button as needed to make the button not have a colored stripe, or do not click (or tap) the button if it already does not have a stripe.

-
-
Adjustment Tags - If the selected Report Type is Adjustments Only, and you are running the report for only one location, you can filter the report by adjustment tags. Only the tags that have been attached to adjustments are available.

Do any of the following for any tag that you want to use to filter the report (as you click (or tap) a tag button, the status changes):
-
To include those adjustments that have a specific tag attached, click (or tap) the corresponding tag button as needed to make a green stripe appear on the left side of the button.

-
To include those adjustments that do not have a specific tag attached, click (or tap) the corresponding tag button as needed to make a red stripe appear on the left side of the button.

-
To include adjustments whether or not they have a specific tag attached, click (or tap) the corresponding tag button as needed to make the button not have a colored stripe, or do not click (or tap) the button if it already does not have a stripe.

-
-
-
Click (or tap) Search.
-
On the message that appears, click (or tap) Continue.
Wait for the report to load. This can take from one to five minutes, depending on the date range.
-
To print the report, click (or tap) Print.