Completing patient forms
Patients can complete forms online prior to or during their visits. The patient can open the online portal from his or her appointment reminder by using the button (with email messages) or link (with text messages) provided. You can also open the patient's portal on a practice-owned mobile device.
Notes:
-
The Web address for a patient's online portal is unique to a given patient. Each patient must open the online portal using the link (or button) that is specific to his or her record.
-
The link to the online portal is valid for seven days or until the associated forms have been completed, whichever comes first. After that, you must generate a new link if the patient still has not used the original link provided.
-
All forms are available in Spanish for patients. In the patient forms portal, the patient clicks (or taps) the world icon in the upper-right corner, and then selects Español.
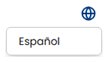
To complete a patient form (patient does this)
-
The patient (or the patient's representative) clicks the link in the text message (or button in the email message) he or she receives.
-
The patient does one of the following:
-
If the patient is accessing the patient forms portal from an email message, he or she does the following:
-
The system generates a unique six-digit OTP and sends it to the patient’s email address (if the patient is his/her own primary contact) or the email address of the patient’s primary contact (if someone else is the patient’s primary contact). The patient opens the email message with the verification code (OTP).
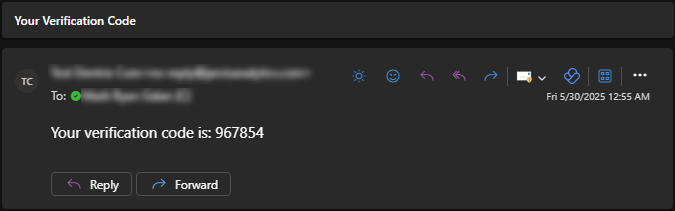
Note: The OTP is valid for two hours.
-
In the patient forms portal, the patient enters the OTP and then clicks (or taps) Verify.
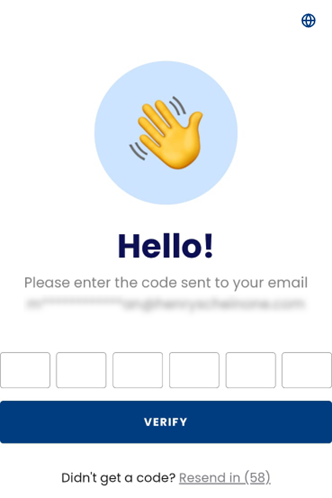
Notes:
-
The patient has three attempts to enter a given OTP correctly.
-
After three failed attempts, or if the OTP has expired, the patient can request a new OTP:
-
The patient can request a new OTP up to three times per form access session (per unique link click leading to an authentication attempt).
-
Requesting a new OTP invalidates any OTP sent previously for that session.
-
Each new OTP is valid for two hours.
-
-
-
-
If the patient is accessing the patient forms portal from a text message, he or she does the following:
-
In the patient forms portal, the patient enters his or her birth date and then clicks (or taps) Verify.
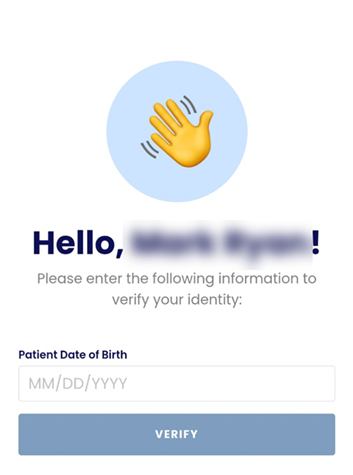
-
The patient portal lists the forms that are due for that patient.

-
-
The patient clicks (or taps) Begin to complete the forms.
After completing the forms, a completion message appears.

If the patient has an upcoming appointment, the message may include the location and date and time of that appointment. The appointment reminder appears only in the following scenarios:
-
An automated appointment reminder is sent to the patient with an upcoming appointment. The patient clicks the link to complete online forms and then completes and submits the forms.
-
From the Appointment Information panel of the patient's upcoming appointment, a request to complete online forms is sent to the patient. The patient clicks the link to complete online forms and then completes and submits the forms.
-
Notes:
-
If a form submission triggers an update of a patient's demographics, applicable entries appear in the Audit Log. The Details column contains "Form Write-back" and what information was written to the database.
-
If a form submission triggers a medical alert to be added to a patient's record, an applicable entry appears in the Audit Log. The Details column contains information regarding the added medical alert (current functionality) and "indicated by patient via forms."
-
If a form submission triggers a medical alert in a patient's record to be updated (text is appended to the note of an existing medical alert), an applicable entry appears in the Audit Log. The Details column contains information regarding the updated medical alert (current functionality) and "indicated by patient via forms."
-
If the patient uploads or takes pictures of an insurance card and/or a driver's license or other type of ID card to fill in insurance and/or personal information for a form, copies of the cards are saved in the patient's Document Manager after the patient submits the completed form. Cards that are saved in the Document Manager have the applicable tags assigned to them automatically:
-
Insurance Card (Front) and Insurance Card (Back) - The tag is "Patient Insurance."
-
Driver's License (Front) and Driver's License (Back) - The tag is "Patient Information."
-
-
If the patient completed the Spanish version of a form, all selections that the patient made (such as those using checkboxes, drop-down lists, and yes/no questions) on the form are translated back into English in the .pdf file that is saved in the patient's Document Manager; however, any free-text responses that the patient typed in Spanish (such as to a question like "What is your primary concern?") on the form remain in Spanish in the .pdf file.
-
After successful submission of the forms, the email or text link to the portal becomes expired to prevent future authentication attempts.