

Due to licensing issues, Dentrix does not come pre-loaded with the dental diagnostic codes. You must add these codes manually. Dentrix allows you to edit these codes to better serve the needs of your office. You can get information on the codes and descriptions to add using reference books provided by the ADA. Please contact your local chapter of the American Dental Association for assistance.
To add a dental diagnostic code
1. In the Office Manager, click Maintenance, point to Practice Setup, and then click Procedure Code Setup.
The Procedure Code Setup dialog box appears.
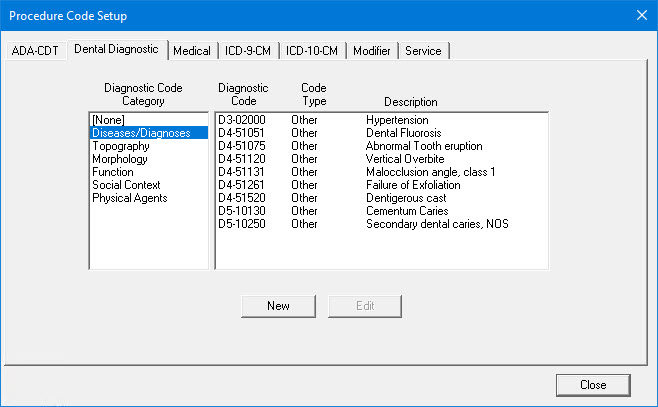
2. Click the Dental Diagnostic tab.
3. To add a diagnostic code, do one of the following:
· Select [None] from the Diagnostic Code Category list, and then click New.
· Select a category from the Diagnostic Code Category list, and then click New.
The Dental Diagnostic Code Editor - New dialog box appears.
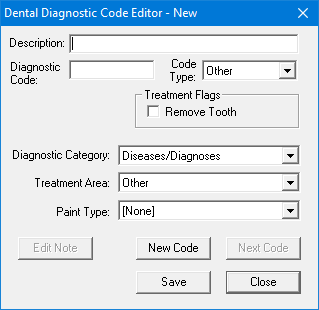
4. Do the following:
· Description - Type a description for the diagnostic code.
Note: The procedure description appears in most of the Dentrix modules and on insurance claims, billing statements, and various reports.
· Diagnostic Code - Type the corresponding ADA Dental Diagnostic Code for the procedure.
Note: The diagnostic code appears in most Dentrix modules. Dentrix also uses it to print some reports by procedure range and on insurance claims.
· Code Type - Select a code type from the list (Other or SNODENT).
Note: Other is the default setting. While you can select the SNODENT code type, SNODENT codes are not included with Dentrix. SNODENT is distributed by the ADA as a set of downloadable files and is available under license only.
· Treatment Flags - Select Remove Tooth to remove the selected tooth from the graphic Patient Chart when you post the procedure with this flag as Complete.
Note: The applicable Dentrix procedures, such as extractions, missing teeth, and so forth, have already been flagged.
· Diagnostic Category - Select the appropriate category to put the dental diagnostic code in for easy access.
· Treatment Area - Select the treatment area that the procedure applies to: Surface, Tooth, Mouth, Arch, Root, Quadrant, Sextant, or Other.
Note: Selecting a treatment area flags the specified area when you chart or enter the procedure for a patient. Surface, Tooth, and Root flag a tooth. Surface flags at least one surface. Arch flags at least one arch. Mouth does not flag anything except possibly a tooth range. The applicable treatment area is already applied to each default procedure when you install Dentrix.
· Paint Type - Select the paint type that you want Dentrix to paint the tooth with in the Patient Chart when you recommend or complete the procedure.
Note: For information on customizing paint types, see Customizing practice definitions.
5. Click Save.
6. To add a new diagnostic code to the current diagnostic code category, click New Code.
7. Click Close when you have finished adding the last diagnostic code in a category.
The Dental Diagnostic Code Editor dialog box closes.
8. Click Close.
The Procedure Code Setup dialog box closes.