

You can create tax and discount types according to the needs of your practice and apply them to patients individually or to a family’s account. You can determine the amount of the tax or discount according to the current day’s charges or according to a specified procedure date. You must assign each tax type to a specific procedure code or adjustment type and each discount type to a specific adjustment type.
To post taxes and discounts
1. With a patient selected in the Ledger, click Transaction, and then click Enter Tax/Discount.
The Enter Tax/Discount dialog box appears.
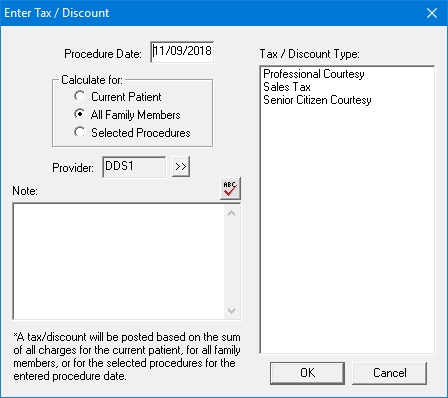
2. To change the procedure date from the current date, type the date in the Date field, or click the calendar icon and select the appropriate date.
If no procedures are posted on the date you selected, an error message appears.
3. Under Tax/Discount Type, select the type of tax or discount that you want to apply.
4. Under Calculate for, select one of the following:
· Procedures Dated –
· Selected Procedures –
5. To change the provider to attach the tax or discount type to, click the Provider down arrow, and then click the appropriate provider's name.
6. To change to whom the tax or discount applies, click the Patient down arrow, and then click one of the following options:
· Split By Family Members –
· Family Account –
· Current patient – Name of current patient in the Ledger.
7. To clarify the tax or discount type that you applies to this patient or family, type a note. Click the spell check button to check the spelling of the note text.
8. Click OK.
The tax or discount appears as a separate line item in the Ledger.
Note: If you calculated the tax or discount for all family members, it appears in the guarantor’s ledger. If you calculated the tax or discount for the current patient, it appears in that patient's ledger. Once you apply a tax or discount type, you can delete or edit it like any other transaction.