

After setting up Dentrix Pay, you can process and post payments and refund or void credit/debit card transactions using a compatible payment device.
Notes: You can also process credit card payments from the Billing/Payment Agreement Information dialog box in the Family File, the Payment Agreement Manager and the Billing/Payment Agreement Information dialog box in the Ledger, or the Appointment Information dialog box in the Appointment Book.
· Family File – Double-click Payment Information block, and then click Enter Payment in the Billing/Payment Agreement Information dialog box.
· Ledger – Click Enter Payment in the Payment Agreement Manager window or the Billing/Payment Agreement Information dialog box.
· Appointment Book – Double-click an appointment, and then click Dentrix Pay Payments in the Appointment Information dialog box. For more information, see "Processing credit card payments" in the Appointment Book Help.
To make a credit card payment from the Ledger
1. With a patient selected in the Ledger, click Transaction, and then click Enter Payment.
The Enter Payment dialog box appears.
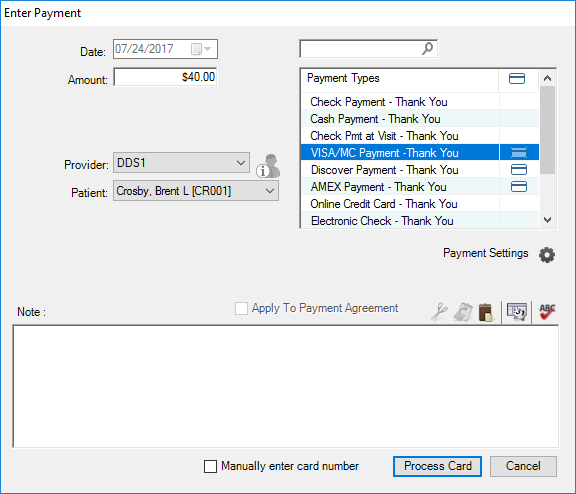
2. As appropriate, enter or set the following:
· Amount – Type the amount of the payment.
· Provider – Select the appropriate provider from the list, or select Split By Provider.
· Patient – Select the appropriate patient from the list, or select Split By Family Members.
Note: The default is to apply the payment to the selected patient in the Ledger. If you select Split By Family Members, the payment is applied to the oldest family balance and posted to the guarantor’s ledger.
· Note – Type any notes pertaining to the transaction.
3. Select the Payment Type corresponding to the credit card you want to process (indicated by the credit card icon).
4. To process the payment, complete one of the following tasks:
· Insert, swipe, or tap a credit or debit card:
a. Click the Process Card button.
The Dentrix Pay – Insert, swipe, or tap the card dialog box appears.
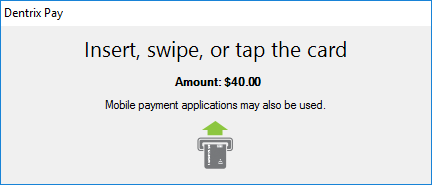
b. On the payment device, select Debit or Credit.
c. Follow the prompts on the device to insert, swipe, or tap a card or mobile payment application on a smartphone.
The card processes through the Worldpay gateway.
· Manually enter the credit or debit card number:
a. Select Manually enter card number.
b. Click the Process Card button.
The Dentrix Pay – Enter the card number on the PINpad dialog box appears.
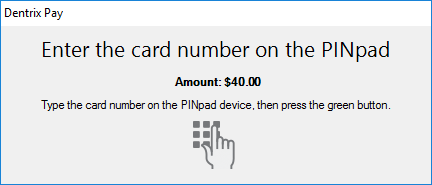
c. On the payment device, type the full card number and press the green button.
d. Follow the prompts to enter the expiration date and the CVD code on the back of the card.
The card is processed through the Worldpay gateway. If the transaction is approved and if you selected Sign with ePad in the Dentrix Pay Setup dialog box, the cardholder is prompted for a signature. The Dentrix Pay Transaction Completed dialog box appears indicating whether the card was approved or denied.
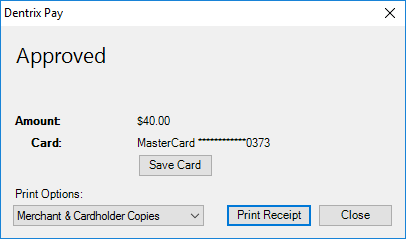
5. To print a receipt, click Print Receipt.
Note: You can set the default state for this option in the Dentrix Pay Setup dialog box. For more information, see "Setting up Dentrix Pay for Worldpay" in the Office Manager Help.
The payment posts to the patient's ledger.