Entering document information
Once you acquire a document from a device, file, and so on, you can use the Document Information dialog box to date, classify, describe, and notate the document. You can also modify any attachments and examine any attached signatures.
To enter a document's information
The Document Information dialog box appears.

2. Do the following:
· Reference Date - Type or select a date to change the reference date from the current date default. The reference date is the date displayed for this document in the Document Tree and in the Document Center List when it is printed.
· Document Type - Select the appropriate type from the list.
· Description - Type a description of the document. The description displays in the Document Tree. The description serves as a file name for the document when it is exported or sent in an email. You can enter up to 40 characters.
· Attachment Type for Claim - Select the appropriate attachment type from the list.
· Note - Type a note of up to 1,000 characters pertaining to the document. Click the spell check button to check for spelling errors, or click the Display Font Size button to make the note easier to read. When you send the document by email, the note appends to the email text automatically.
3. Click Document Signatures.
Note: Document Signatures is active for documents with signatures attached to them. Patients and/or provider/staff can sign documents, and documents can have multiple signatures attached to them.
4. To view the signatures attached to the document, click Document Signatures.
The Document Signatures dialog box appears.

5. Move up and down the signature list to view the individual signatures.
6. Click Close.
Note: Click Signing documents to learn more about how to sign a document.
7. To modify where the document is attached, click Modify Attachments.
The Modify Document Attachments dialog box appears.
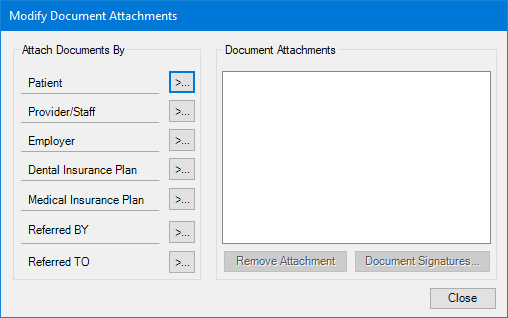
Note: From this dialog box, you can attach the document to multiple sources and remove attachments from sources. To learn more, click Modifying document attachments.
8. Click Close.
9. To save the document and attachment associations, click OK.


